U盘最基本的功能之一就是存储数据。如果只使用U盘存储数据,那就太浪费了。实际上,我们可以用U盘重装系统。接下来,我将以win10系统为例,教您如何使用U盘安装系统
如何在C盘格式化后用U盘安装win10系统?系统使用了很长时间,越来越卡住,C盘臃肿,一怒之下便将其格式化。现在如何安装win10?WinU的教程已经排好了,我要把110的图文并茂地安装出来
准备工具:
8g或以上U盘
小白U盘启动盘制作工具,
Win10系统镜像
详细步骤
1..首先需要制作一个U盘引导盘,打开下载的小白一键重装系统工具,点击U盘启动,选择U盘模式,选择要制作的U盘,点击一键,按照默认参数制作U盘引导盘。
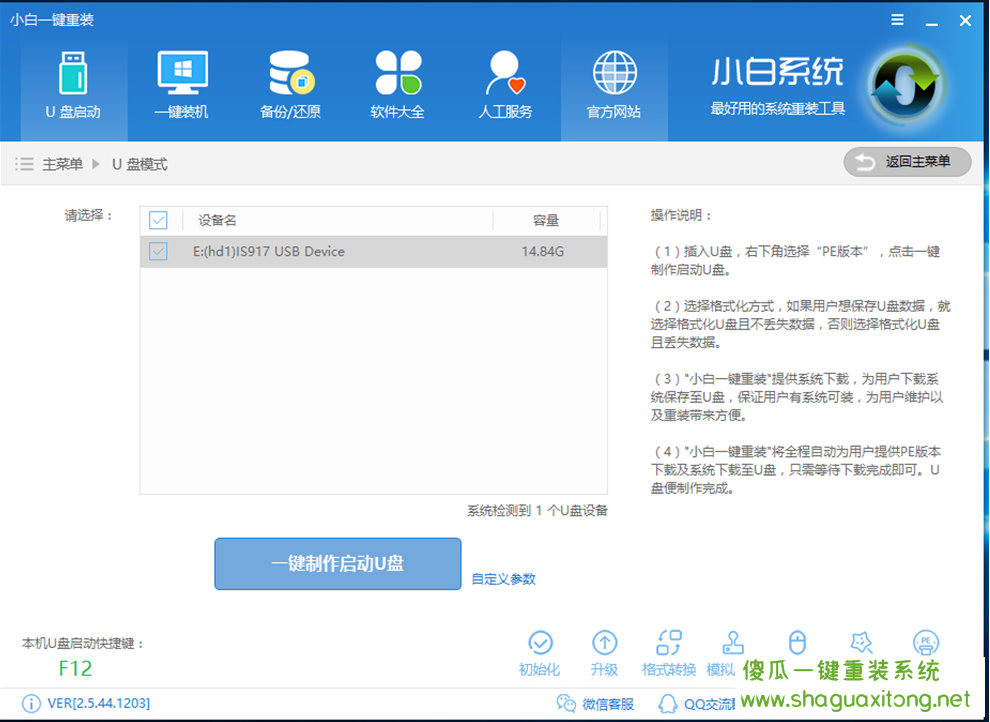
C盘示例1
2..制作引导盘时,可以选择将系统镜像文件下载到U盘。之后,耐心等待启动盘完成。
3..之后,我们需要设置U盘启动,重启电脑,按“一键U盘启动快捷键”选择要启动的U盘。不同主板上的按钮可能不同。
4..现在我们将开始系统的正式安装。进入PE选择界面,选择“02 Windows PE/Ramos(新型号)”,按Enter键
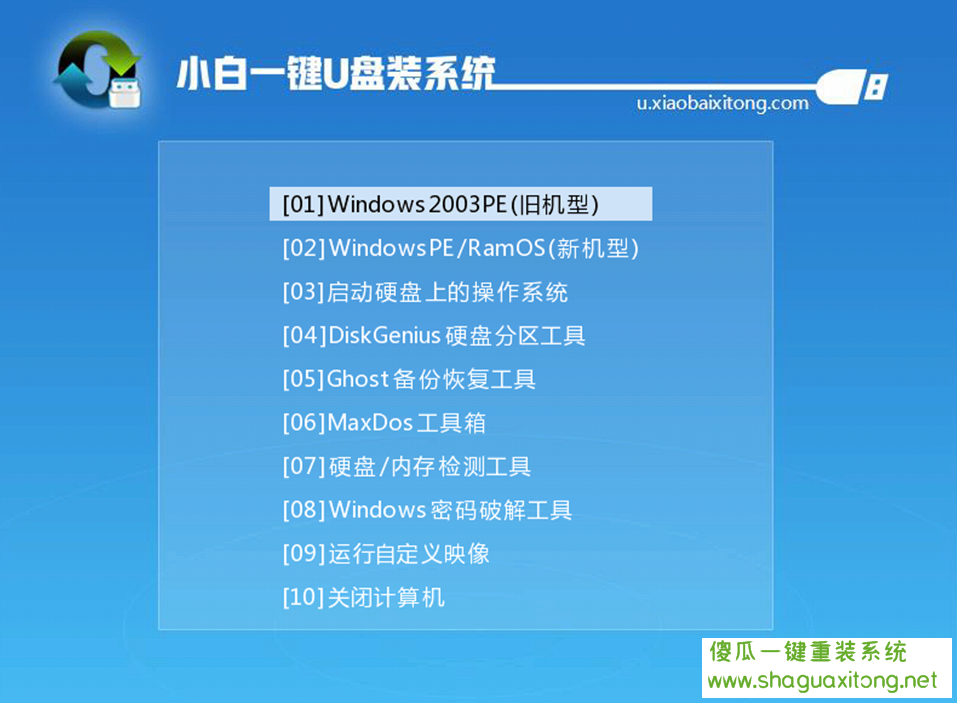
C盘示例2
5..进入PE桌面后,PE安装工具会自动弹出。选择下载的win10系统镜像,选择左下角的“目标分区”,选择系统盘(C盘),然后点击“安装系统”。
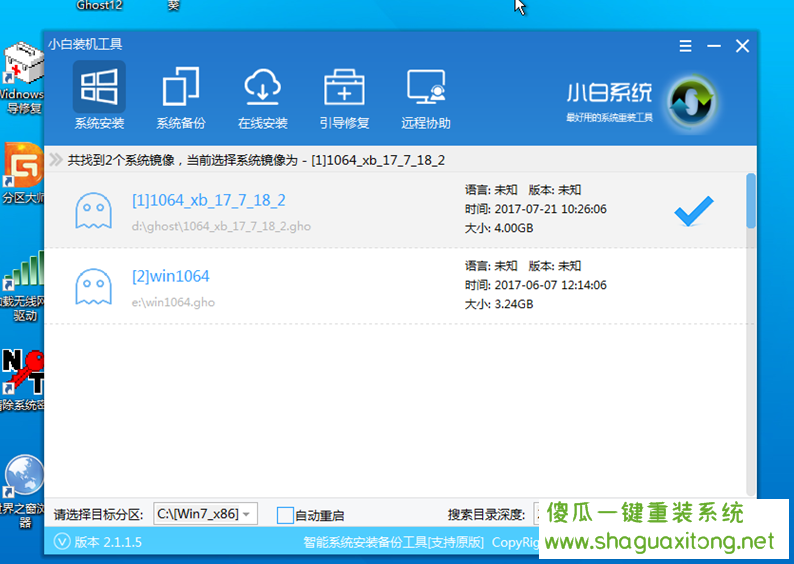
U盘示例3
6..等待系统安装,然后拔出U盘
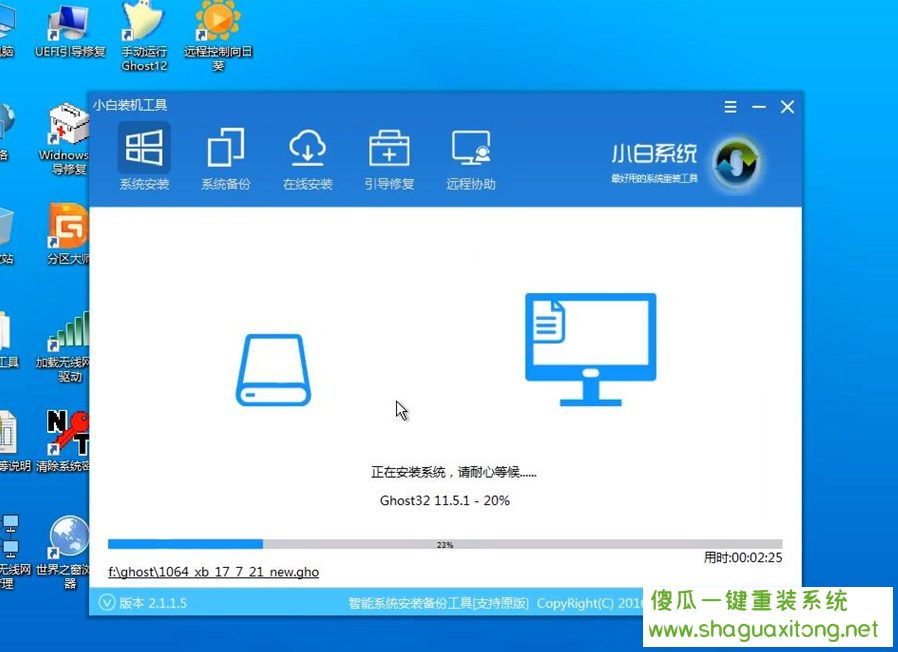
C盘示例4
7..重新启动电脑,等待系统配置
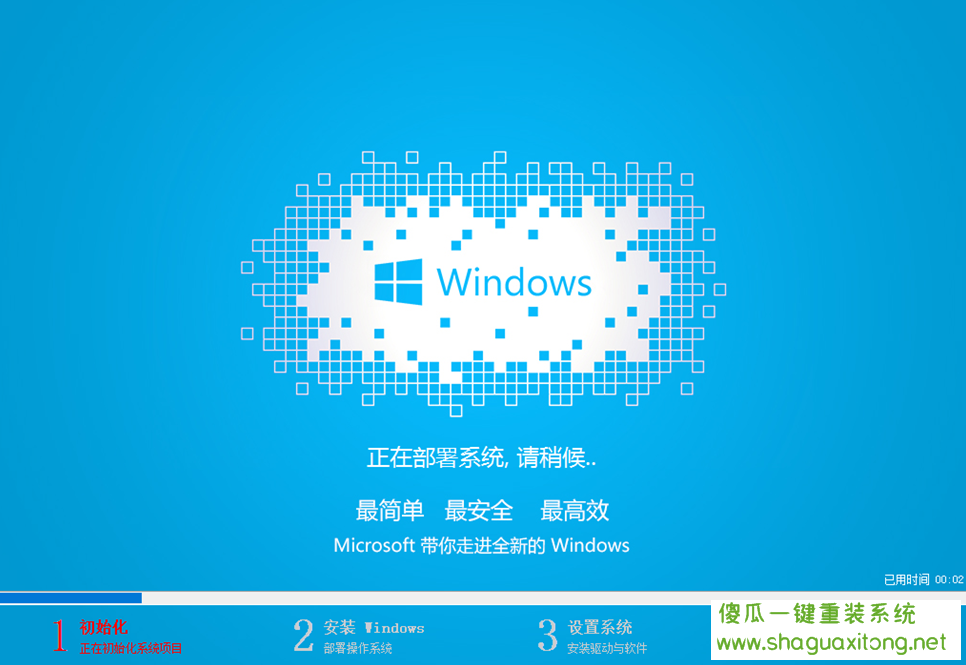
C盘示例5
8..安装成功
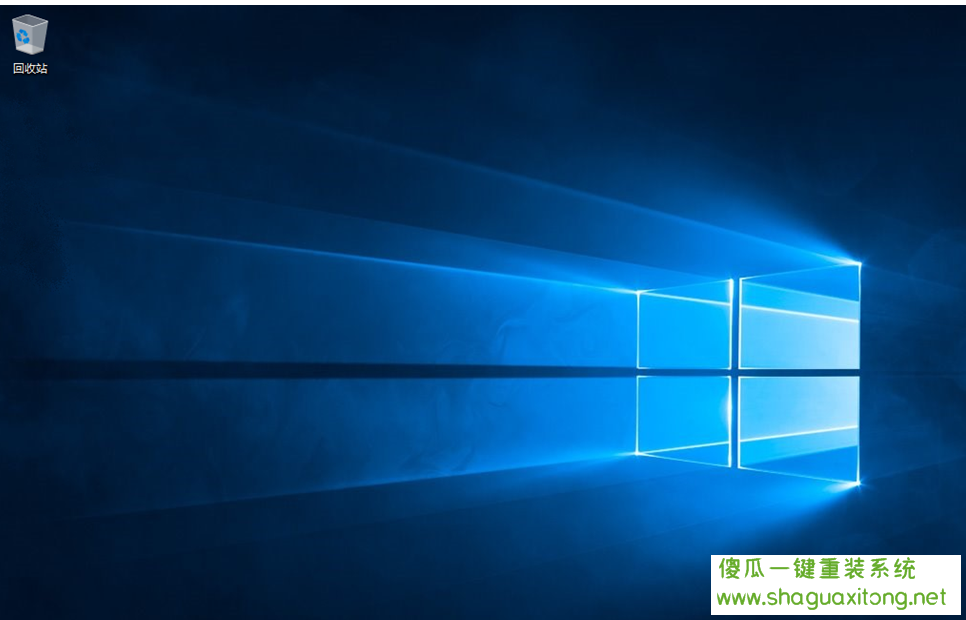
U盘示例6
以上是用C盘格式用U盘安装win10系统,你学懂了吗?