中柏电脑用U盘重装win10。在使用过程中,中柏电脑意外删除了一些文件,导致其不能用。如何解决这种情况。其实,修复它很简单,只要用U盘重装win10系统。请参阅下面的具体操作。
你知道什么?其实,我们不仅仅是为了修复受损的系统,更是为了提高系统的运行速度,提高系统的稳定性,杀灭木马病毒。它能使我们的中柏更年轻。
1..打开小白一键重装系统,将准备好的8g以上U盘插入可以上网的电脑中,点击开始制作。
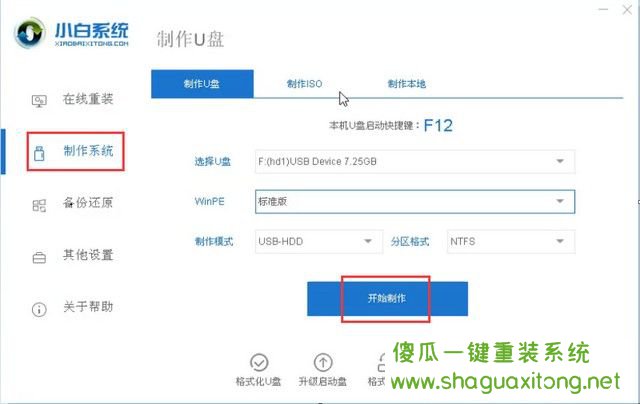
中百笔记本U盘重装win10图表详细信息-1
2..选择要安装的win10系统版本。
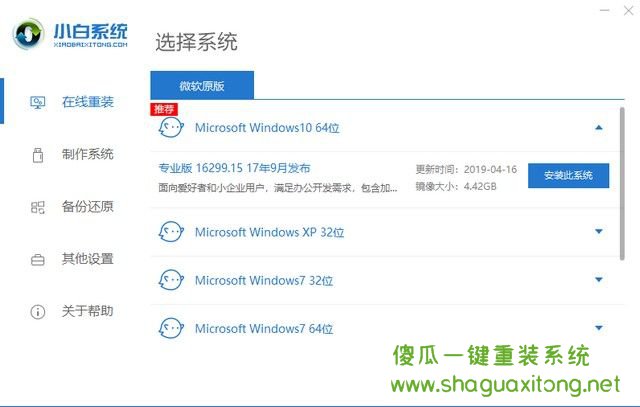
中百U盘重装-2 win10系统图详情
3..制作启动U盘前,需要备份重要信息。
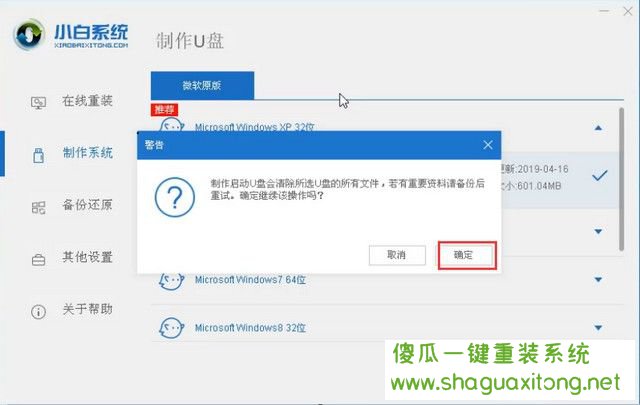
中百U盘重装-3 win10系统图详情
4..耐心等待下载小白PE系统和win10系统的镜像文件。
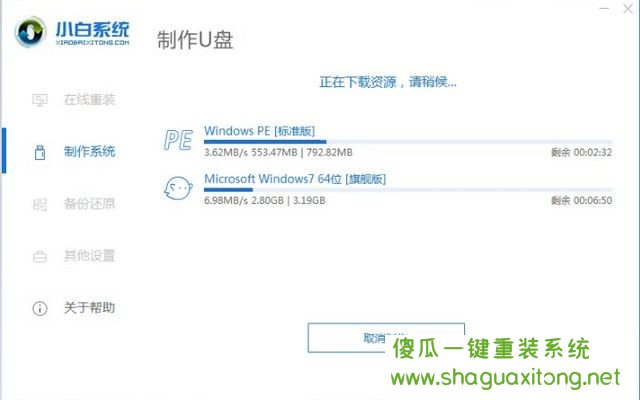
中百U盘重装-4 win10系统图详情
5..如果U盘制作成功,可以单击“取消”或预览结果。
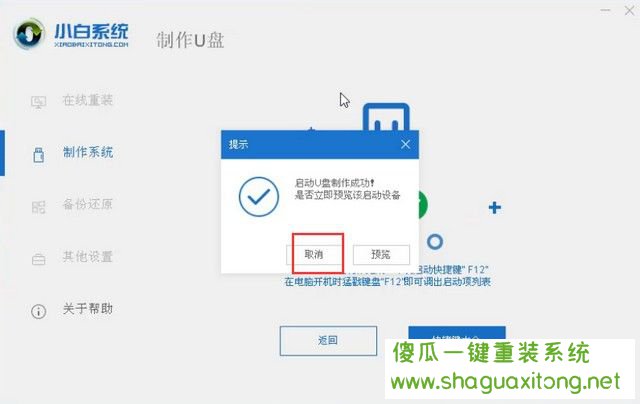
Win10图形详细信息-5
6..将U盘插入需要重装的中柏电脑,重启后按U盘启动快捷键(具体需要百度)。选择红色框进入PE系统。
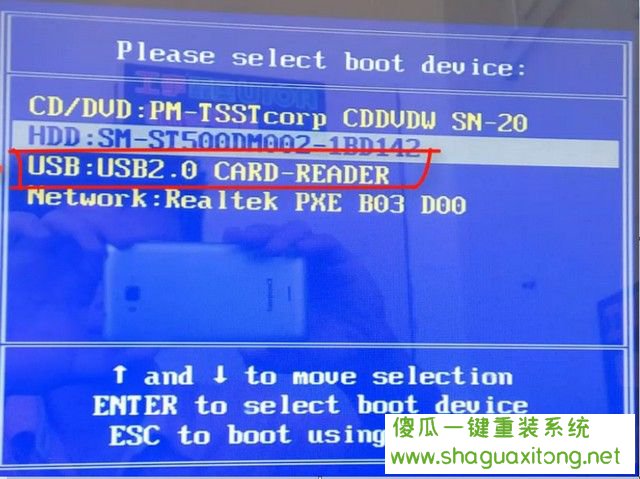
中百U盘重装-6 win10系统图详情
7..进入PE系统后,双击打开小白安装工具,选择要安装的系统版本。
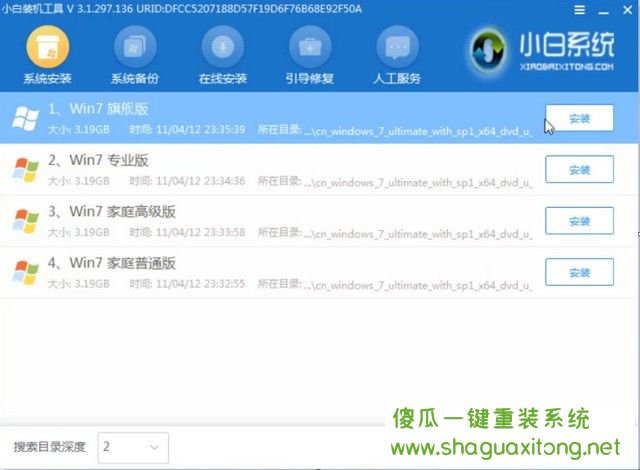
Win10图形详细信息-7
8..系统安装完成后,重新启动电脑前需要拔出U盘。
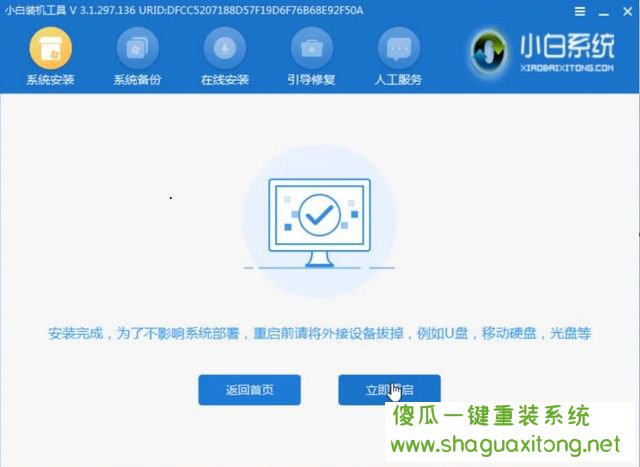
Win10图形详细信息-8
9..重启后,进入系统桌面。

中百U盘重装-9 win10系统图详情
以上是中柏电脑U盘中win10的详细教程。如果你不明白,可以咨询我们的技术客服。