在中柏电脑上安装win8系统有很多种方式,如U盘、光驱、一键软件等,U盘是一种比较稳定的系统重新安装方式。通过这个win8教程,希望各位朋友都能学会如何使用U盘重新安装系统。
U盘重装系统是功能比较全面的方法之一,使用U盘重装可以在电脑无法进入桌面的情况下重装系统,也可以通过PE系统将电脑中的文件抢球并重新分区硬盘。你可以通过win8教程学习如何使用U盘重装。

中柏电脑-1 win8安装详情
中柏电脑U盘重装系统Win8教程
准备工作:
1,容量大于8g的U盘,在使用U盘之前,请清空或转移U盘中的所有文件。
2,备份计算机中的重要文件。
三。搜索小白系统官方网站,将小白一键加载系统下载到可以运行的电脑上。
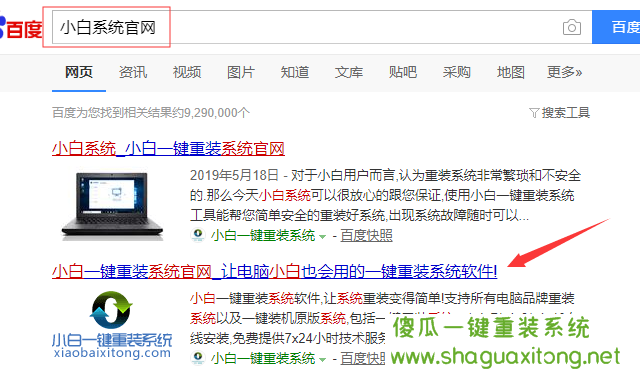
Win8图形详细信息-2
第1步:制作U盘
1,将准备好的U盘插入电脑,打开小白一键重新安装系统,点击制作系统。
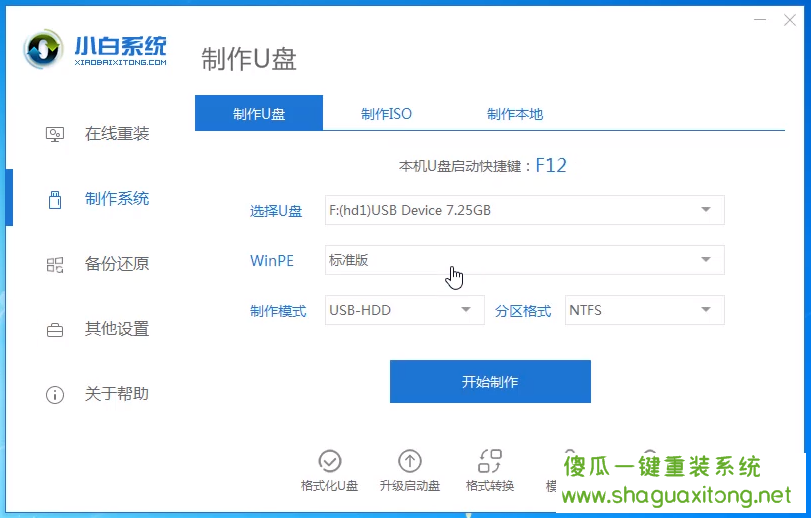
Win8图形详细信息-3
2,选择win8系统进行操作
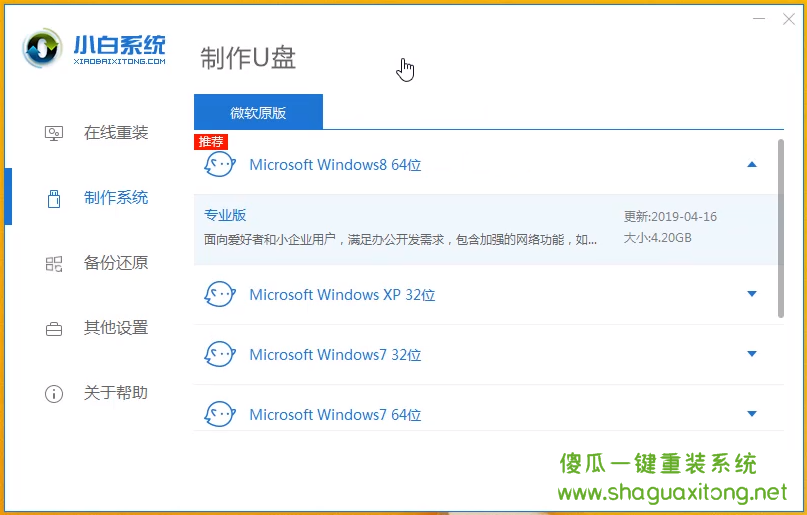
中柏电脑-4 win8安装详情
三。当系统重装时,按小白按钮将弹出警告,因为已提前做好准备。直接单击“确定”。
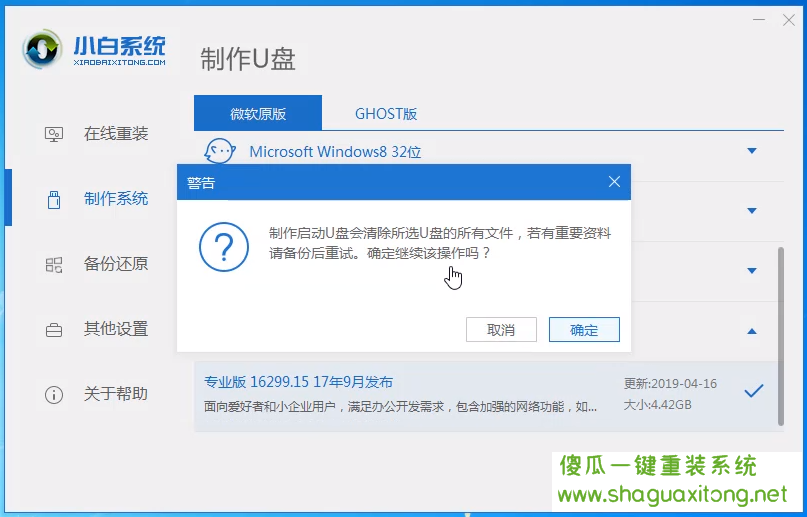
U盘重装win8图表详细信息-5
4,等待U盘启动盘制作完成。
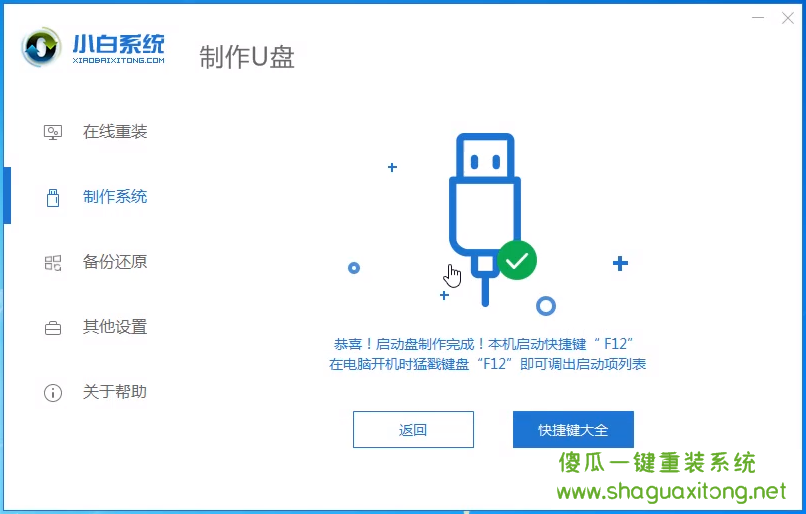
U盘重新安装win8图表详细信息-6
第二步:设置计算机U盘启动
1,记录小白一键重装系统提供的启动热键。
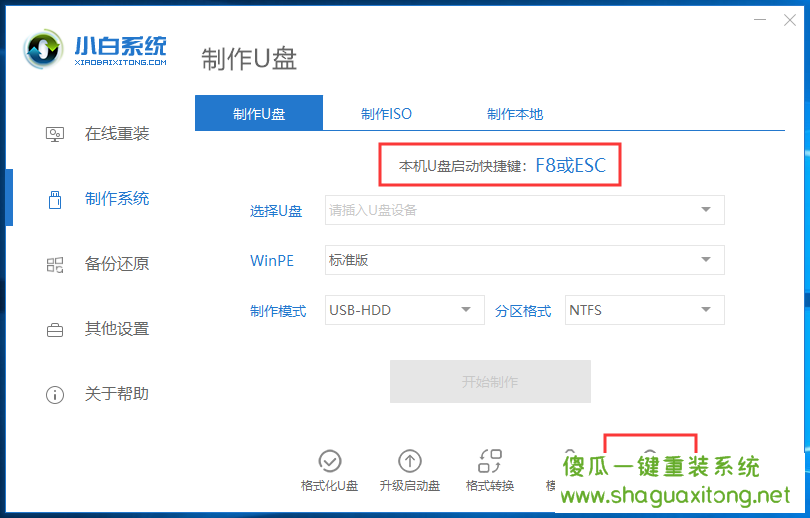
中柏电脑安装Win8图详情-7
2 ,连续按电脑的启动热键。屏幕上出现启动选项后,选择USB选项,然后按enter键启动U盘。

中柏电脑安装Win8图详情-8
步骤3:安装系统
1,U盘启动成功后,进入小白PE系统选择界面,选择[1]选项,按enter键。
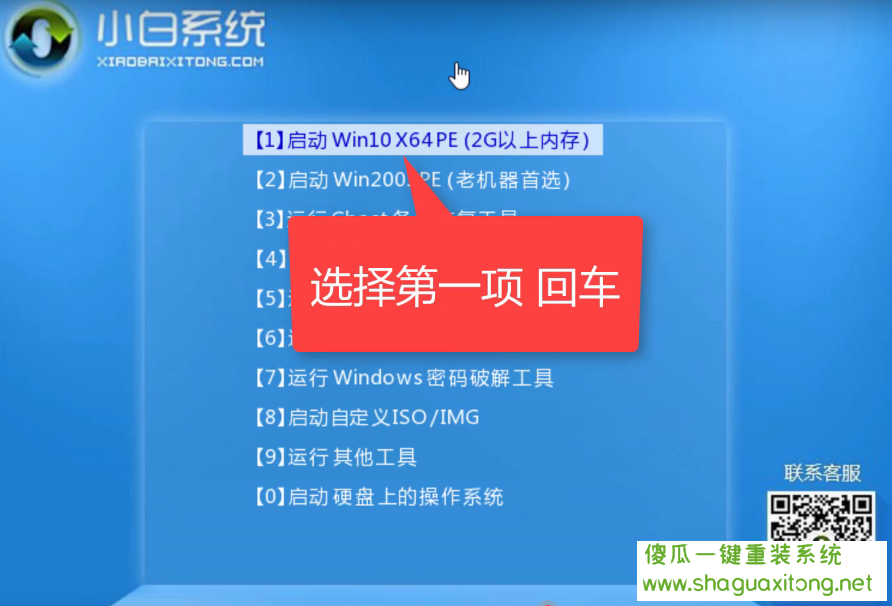
重装9号电脑磁盘
2,进入小白PE系统,等待PE系统启动安装工具,使用安装工具安装win8系统。
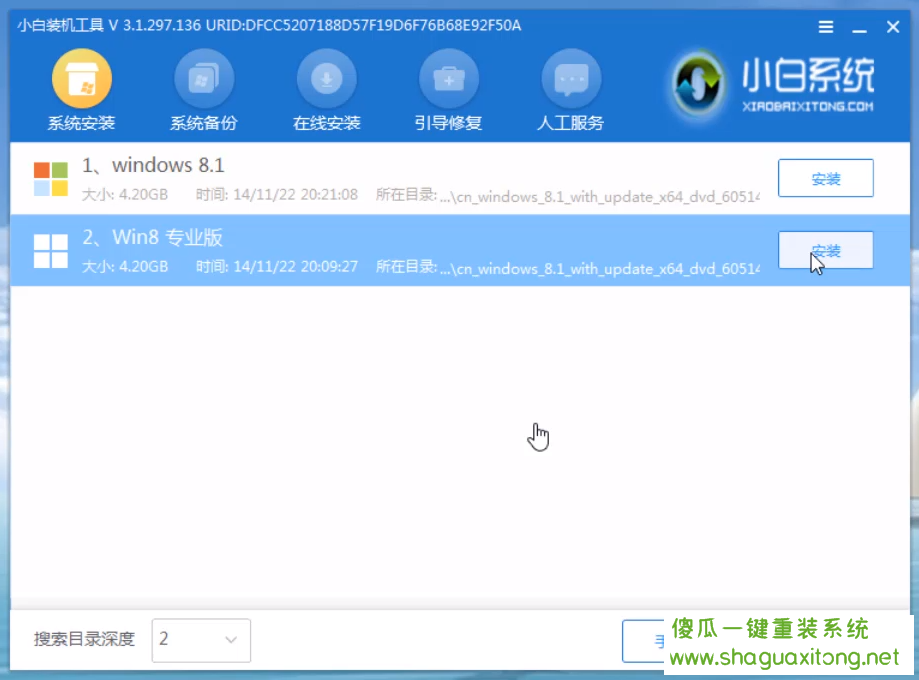
中柏电脑安装Win8图详情-10
三。选择磁盘C作为系统磁盘,然后单击开始安装。
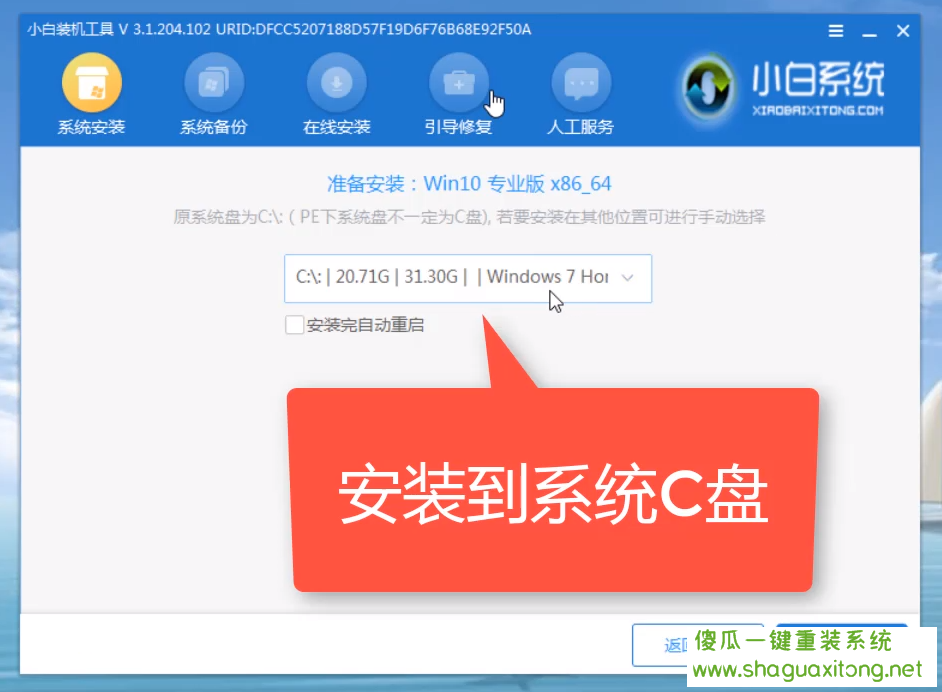
中柏电脑安装Win8图详情-11
4,系统安装完毕后,拔出U盘,立即点击重启。
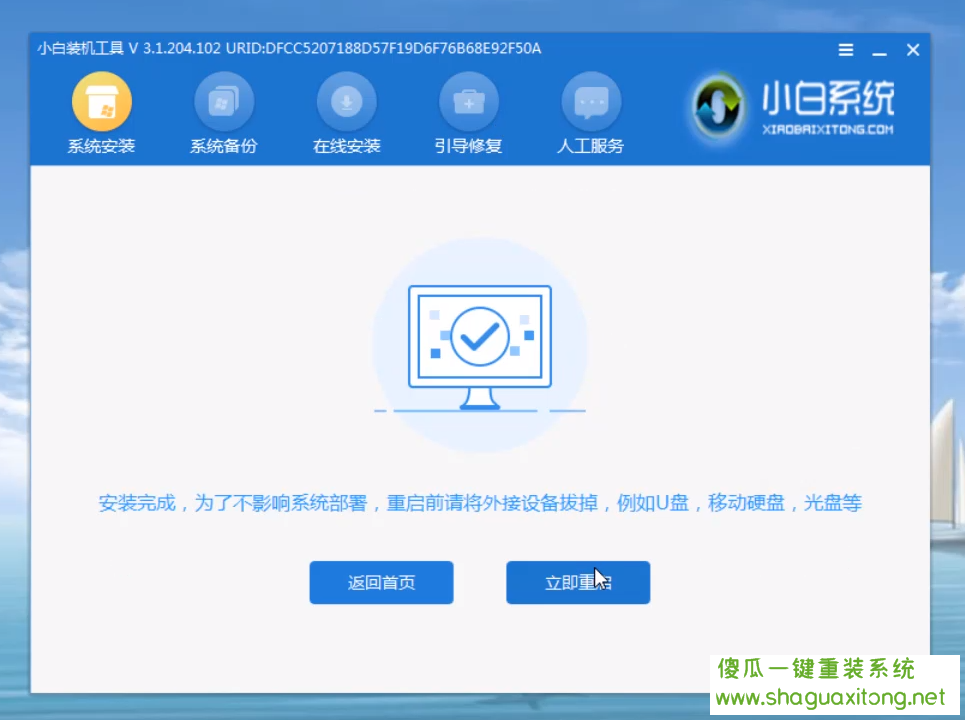
U盘重装win8图表详细信息-12
5,等待计算机重新启动并安装win8系统。完成初始系统设置后,进入win8系统桌面,系统重新安装完成。
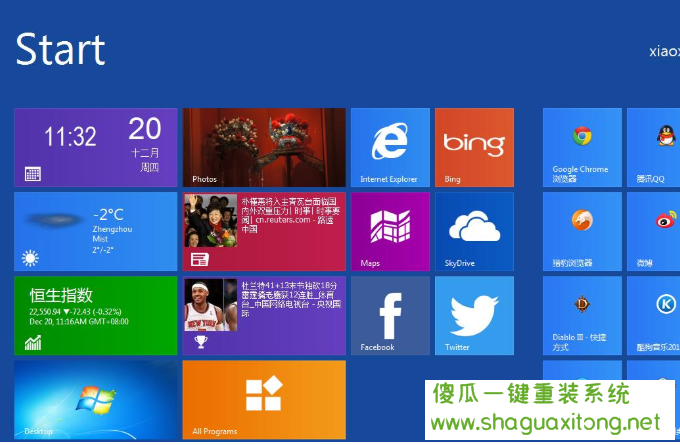
win8重装中柏电脑U盘-13详图
以上是中柏电脑U盘win8教程的全部内容。学会了吗