你们都知道如何重装win8系统吗?近日,有朋友要求华为电脑U盘重新安装win8系统的细节。让我们学习如何使用U盘重装win8系统。
Win8系统比win7和win10使用更少。Win8系统与win10系统类似。如果我们使用win10系统,我们不需要重装win8。如果是win7或XP系统,我们可以选择重装win8系统。

华为电脑重装系统图详图-1
华为电脑U盘重装系统Win8教程
1准备一个容量大于8g的U盘。要制作启动U盘,需要格式化。请提前传送U盘中的文件。

Win8系统图详细信息-2
2搜索小白系统官方网站,将小白一键加载工具下载到正常运行的电脑上。
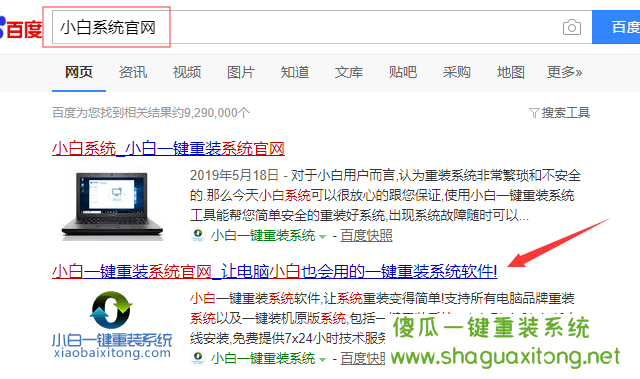
华为电脑U盘重组图详图-3
三。将准备好的U盘插入电脑,打开白色小一键重装,选择系统选择win8系统→开始,然后等待U盘启动。
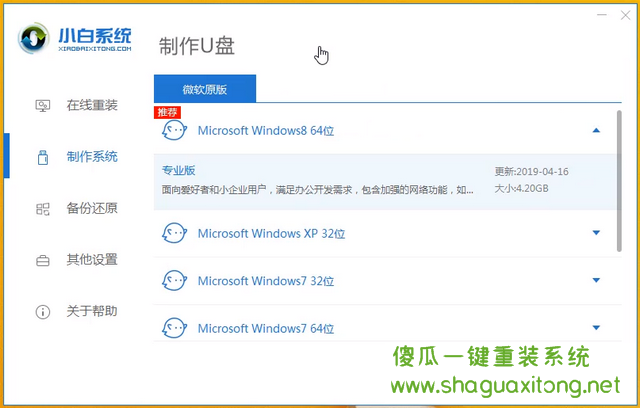
华为电脑重装系统图详图-4
4,制作好启动U盘后,找到要重新安装的电脑的启动热键。将准备好的启动U盘插入要重新安装的电脑中,重新启动电脑,然后按刚才找到的启动热键。屏幕显示引导选项后,选择USB引导并按enter键启动USB闪存驱动器。

华为电脑U盘重组图详图-5
5,进入U盘启动后,选择[1]选项,按回车键打开PE系统。
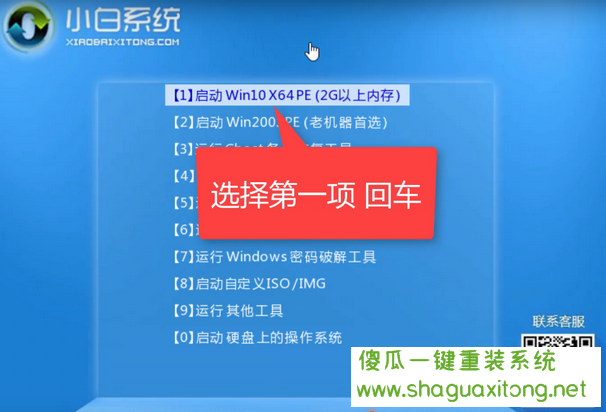
Win8系统图详细信息-6
6,启动PE系统桌面上的安装工具,使用安装工具安装系统。选择磁盘C作为系统磁盘,然后单击开始安装。
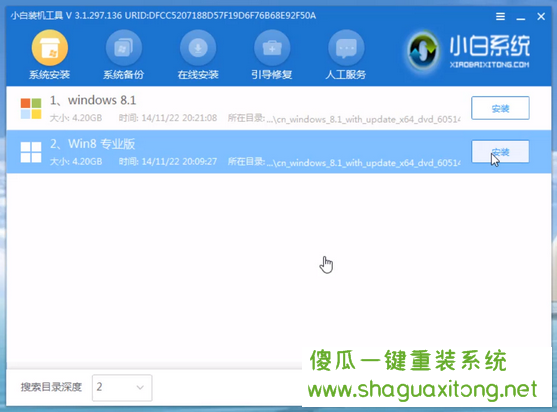
Win8系统图详细信息-7
7,系统安装完成后,拔出U盘并单击“立即重新启动”。
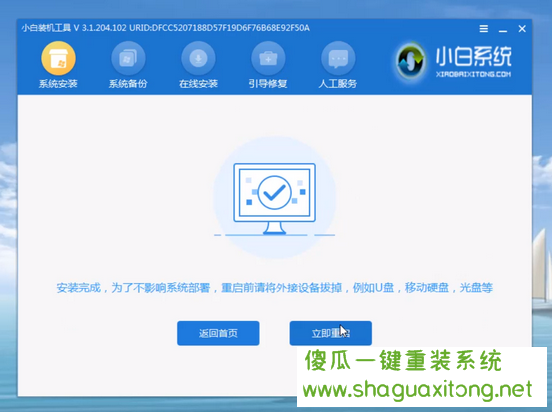
华为电脑重装系统图详图-8
8,重新启动电脑并完成初始系统设置后,系统将重装。
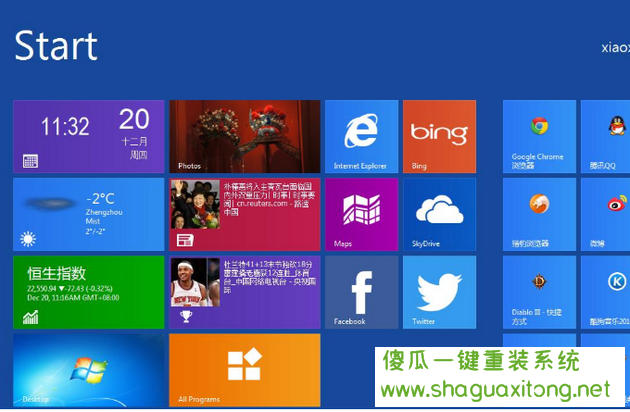
华为电脑U盘重组图详图-9
华为电脑U盘重装win8系统教程到此结束。是不是很简单呢