如今现在市面上大部分电脑都没有光驱,那么,当你需要安装系统时,没有光驱,如何安装呢?这显然是个问题。实际上,我们可以通过U盘安装系统。接下来,我将介绍如何通过U盘安装XP系统。
如何使用U盘安装WinXP系统?其实安装方法很简单,那么怎么操作呢?想知道吗?我们下去看看吧。小编正在用U盘安装WinXP系统~
设备具有:
1一个u盘,最好大于4G
2小白一键重装系统软件
3。系统映像:Windows 7系统
一、制作U盘启动盘
1.将U盘插入电脑的USB端口,运行小白一键重装系统软件,切换到U盘启动-点击U盘模式。
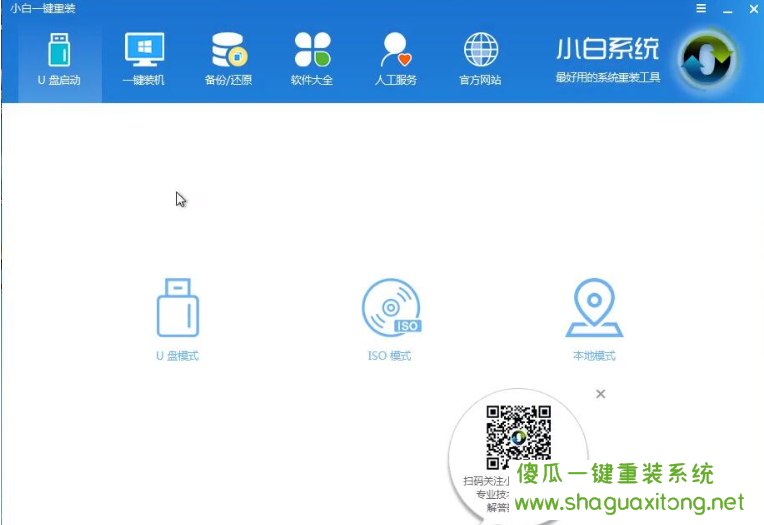
XP系统示例1
2.检查您的U盘,然后单击一个按钮制作引导U盘。
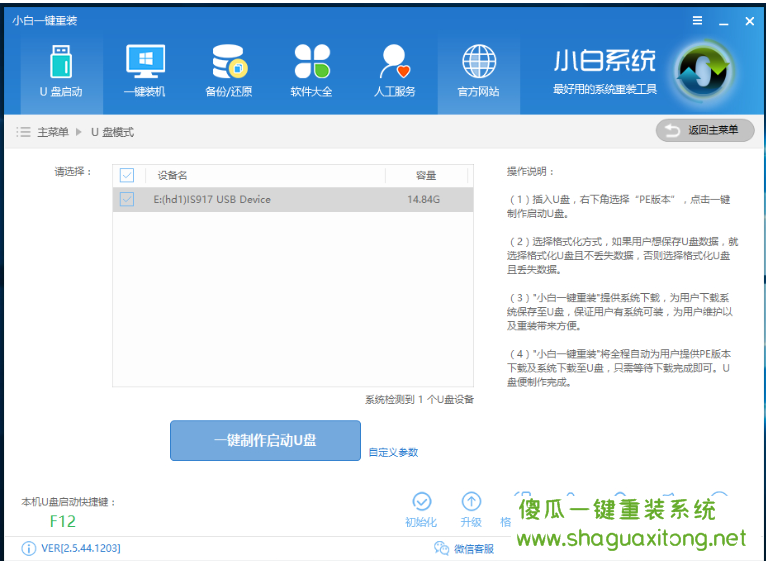
电脑示例2
3.选择UEFI/BIOS并单击确定
4.选择高级版本,可以单击查看版本说明。
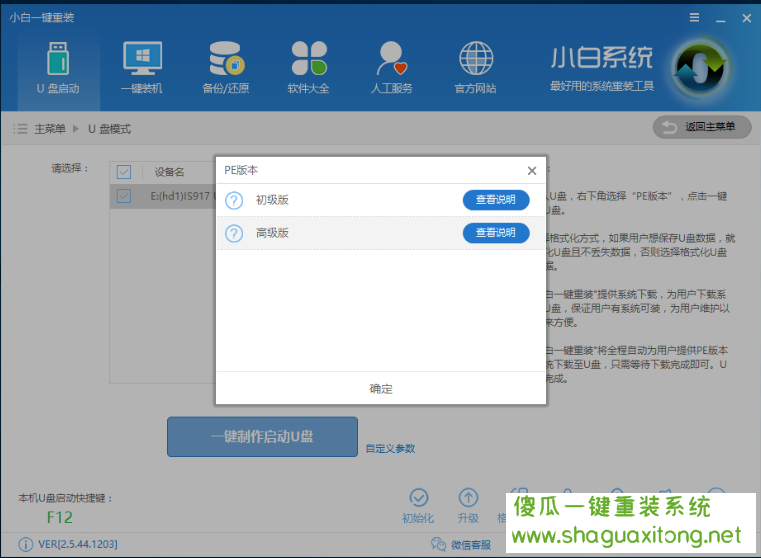
示例3 U盘
5.您可以根据情况选择是否格式化丢失的数据。
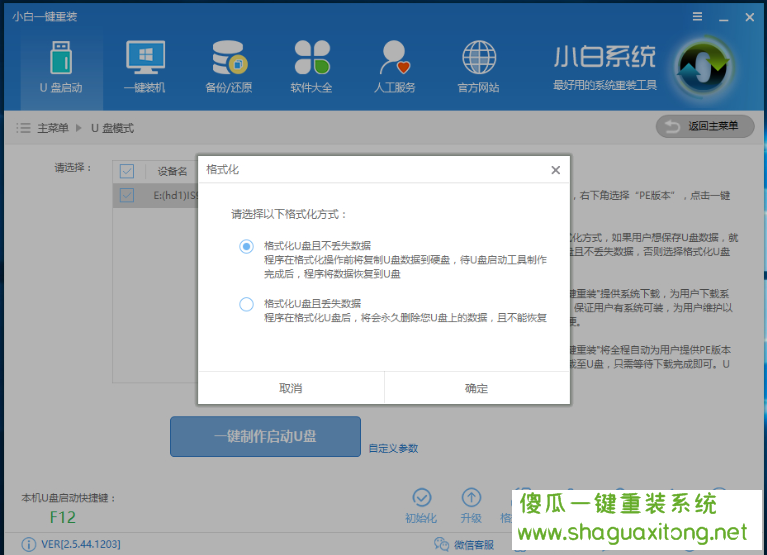
如何用U盘安装XP系统
6.单击下载需要安装的系统映像文件。我们重装XP系统。点击XP系统后,点击下载系统制作U盘。
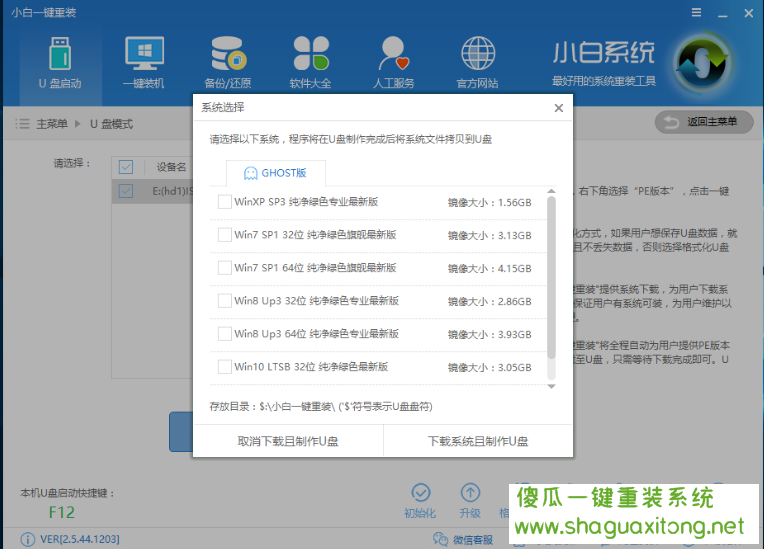
XP系统示例5
7.开始下载所选系统的PE映像和安装映像文件。耐心等待。
8.下载完成后,开始制作U盘启动盘。我们不需要手动操作。如图所示,等待完。
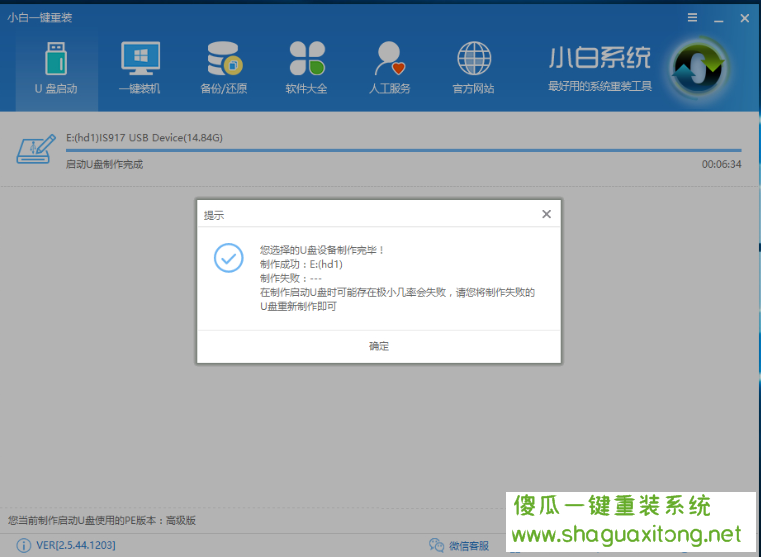
如何用U盘安装XP系统
2.、 按U盘启动快捷键/BIOS设置进入PE:
可以在启动时按快捷键输入PE,也可以将U盘设置为BIOS中的第一个引导项。
1.在U盘制作工具中可以查询一键启动U盘制作工具里面查询,也可以在电脑开机时在屏幕底部出现短暂提示。boot对应的键是启动快捷键。
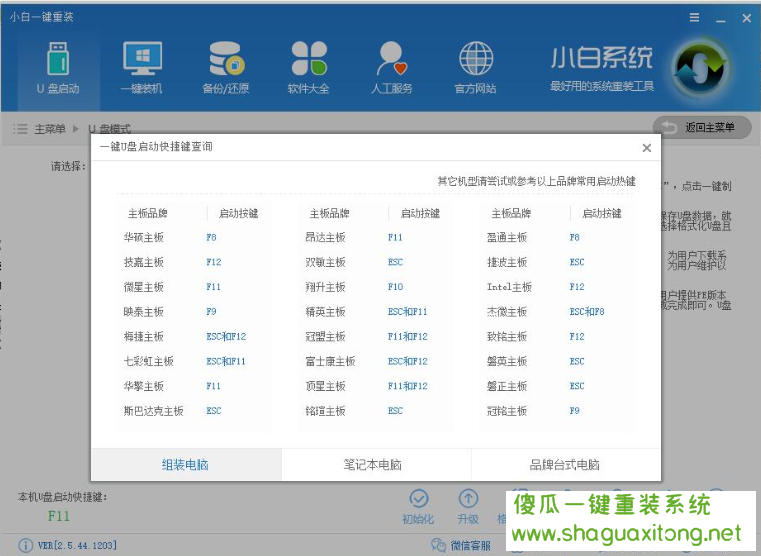
如何用U盘安装XP系统
2.重启电脑,开机时连续按快捷键,在界面中选择USB选项转出(有些没有写USB)就是你的U盘。进入到PE选择界面选02进入PE系统。
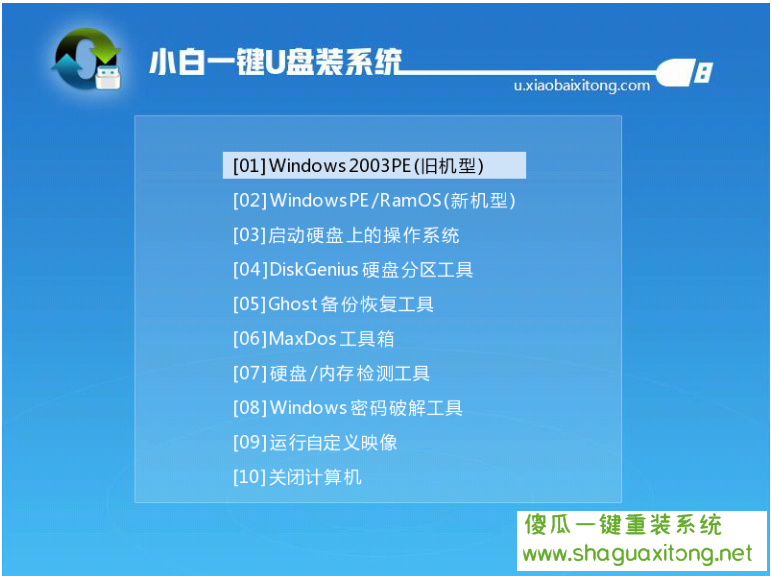
电脑示例8
注意:如果您原来的系统是XP系统,然后重新安装XP系统,则按照上述方法操作;如果您以前是win7或更高版本的系统,您可能需要在BIOS中设置一些内容才能成功地重装
根据您的电脑型号输入BIOS设置:
注意:如果有以下选项,需要修改。如果没有,它们将被省略
1)Secure Boot改成Disabled,禁用安全启动
2)CSM改成Enable或Yes,表示兼容
3)Boot mode或UEFI mode改成Legacy,表示传统启动方式
4)OS Optimized Defaults改成Disabled或Other OS,禁用默认系统优先设置
5)部分机型需设置BIOS密码才可以修改Secure Boot,找到Set Supervisor Password设置密码
6)装XP需要修改硬盘模式为兼容模式,否则会蓝屏:SATA Controller Mode 改成IDE/ATA。
完成上述修改后,按F10键保存并退出
3.、 PE内部安装系统:
1.进入PE系统桌面后,PE安装工具会自动弹出。在这里检查下载的XP系统,在目标分区中选择您的系统盘(通常是c盘),然后单击安装系统。
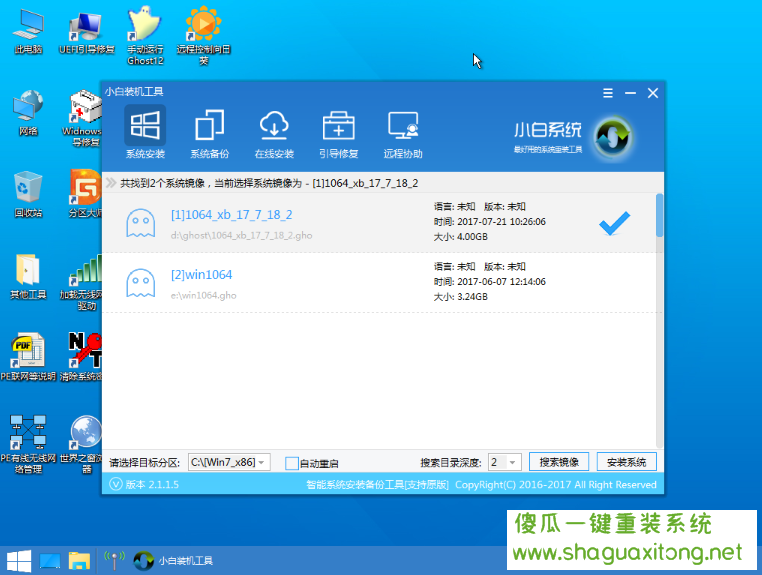
电脑示例9
2.进入系统安装过程。没有必要在这里做。耐心等待并重新启动电脑以继续下一次安装。
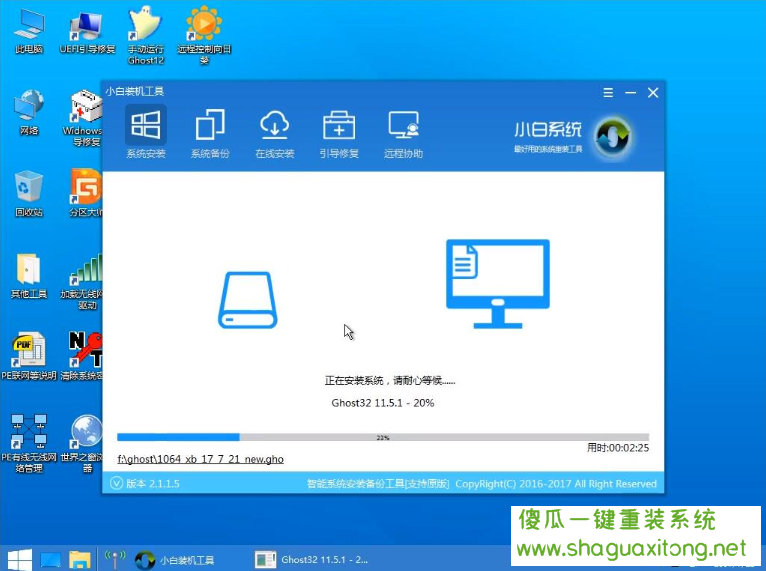
电脑示例10
注意:如果您的电脑是GPT分区,则需要修改硬盘分区格式才能安装XP(在这种情况下,工具会提示只能安装win8/10 64位系统)。具体方法如下:打开桌面分区主工具,点击硬盘,选择分区表格式转换为MBR格式。转换完成后,打开安装工具进行安装。
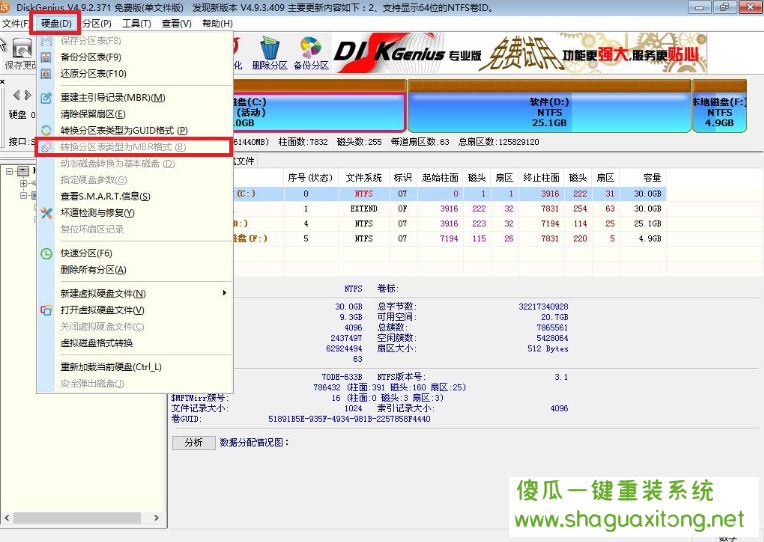
U盘示例11
4.、 重新启动以进行最后的安装
1.完成以上步骤后,重新启动电脑并进入最终的系统安装过程。这一步不需要我们的操作。我们只需要耐心等待系统部署进入系统桌面。

如何用U盘安装XP系统

U盘示例13
以上是U盘安装XP系统的操作~以上方式相对来说比较复杂,推荐使用傻瓜一键重装系统 在线重装的方式,更简单,快速,便捷
