现在办公用的更多的是台式电脑,但我们在使用过程中经常会遇到一些系统故障。一旦电脑系统发生故障,它就不能正常工作。我们该怎么办?下面小编就告诉你如何安装win7系统的方法。
如何在桌面电脑上安装win7,我的朋友们,你还在为如何安装win7而烦恼吗?小编看看你的桌面小编怎么装了~
工具:小白一键改装系
一键安装win7系统的步骤
1.下载白色小按钮重新安装系统。打开前请先退出杀毒软件,以免杀毒软件阻碍操作步骤。
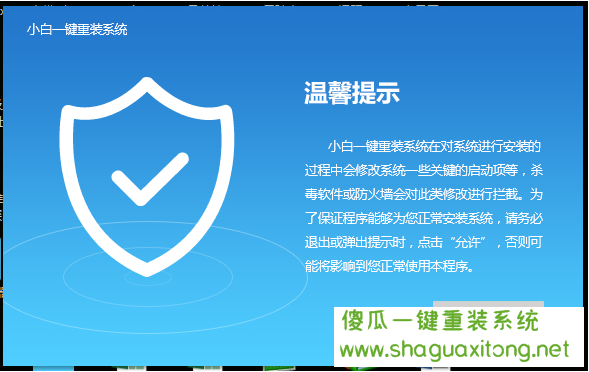
如何在台式电脑上安装系统
2.打开小白一键重装系统,点击【一键安装机】,在这里,编辑选择【系统新装】,如下图所示:
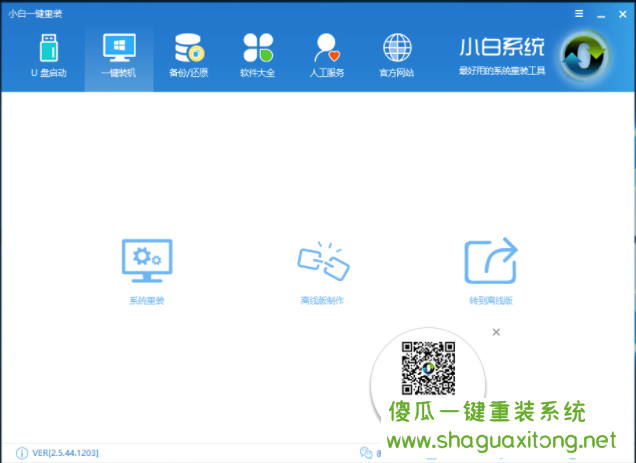
如何在台式电脑上安装系统
3.小白将优先检测当地环境是否符合安装条件。检测完成后,点击【下一步】,出现下图:
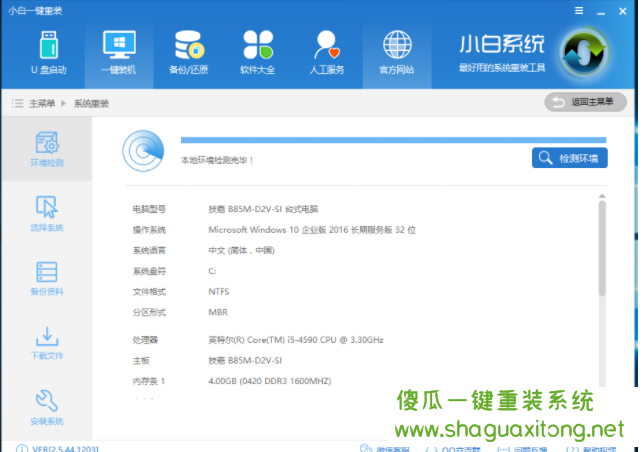
如何在台式电脑上安装系统
4.然后进入[选择系统]画面,编辑选择最新版本的64位纯绿色win7,然后点击[安装这个系统],如下图所示:
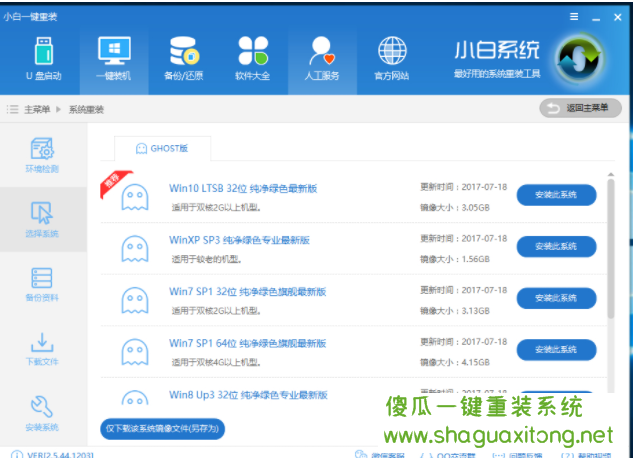
安装系统示例4
5.第三步【备份数据】,我们不仅可以“备份文件”,还可以“备份系统”。您可以根据实际需要进行选择,然后单击“下一步”。
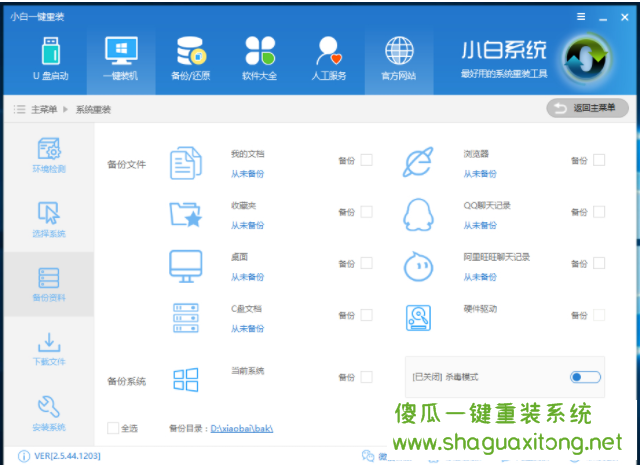
安装系统示例5
6.第四步我们将下载系统并备份数据。
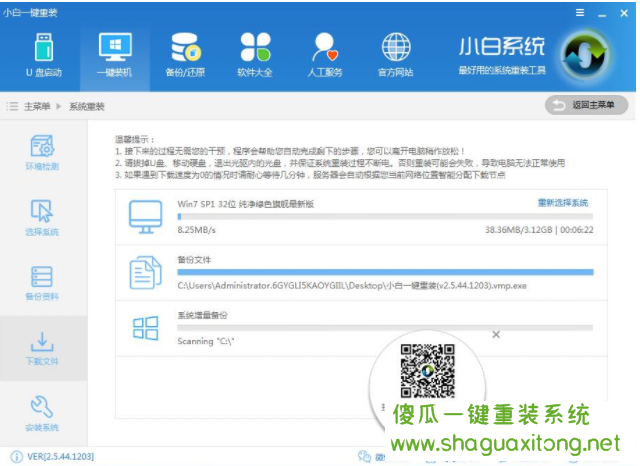
桌面示例6
7.系统下载完成后,小白会检查系统文件的MD5值,并会自动重启重新加载系统。
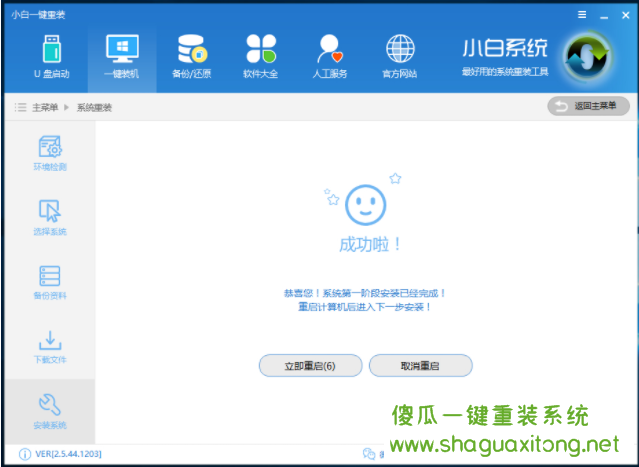
桌面示例7
8.重启后,点击“小白dos ghost系统安装模式”进入安装
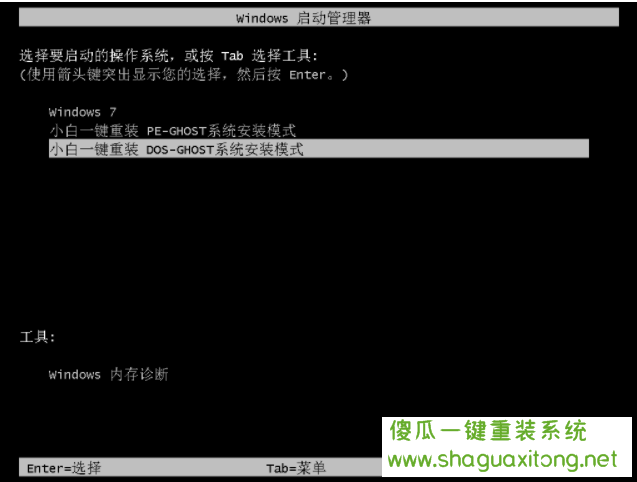
如何在台式电脑上安装系统
9.下图显示安装进度条。阅读后,部署安装。
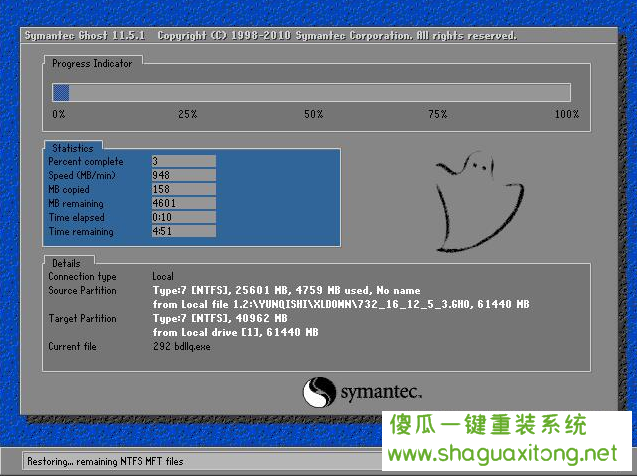
安装系统示例9

Win7示例10
10.重新加载win7并进入win7桌面。

Win7示例11
以上是在台式机上安装win7系统的操作步骤,其实很简单