执行此操作所需的过程在 Windows 11 中没有太大变化,因此如果您知道 Windows 10 中发生了什么,您会感到熟悉。虽然拥有更多空间总是有用的,但您现在可能不需要它。但是,如果您计划安装需要大量资源的应用程序或游戏,最好做好准备并尽可能多地释放空间。下面小编为大家带来如何在Windows 11中运行磁盘清理,快来看看吧!
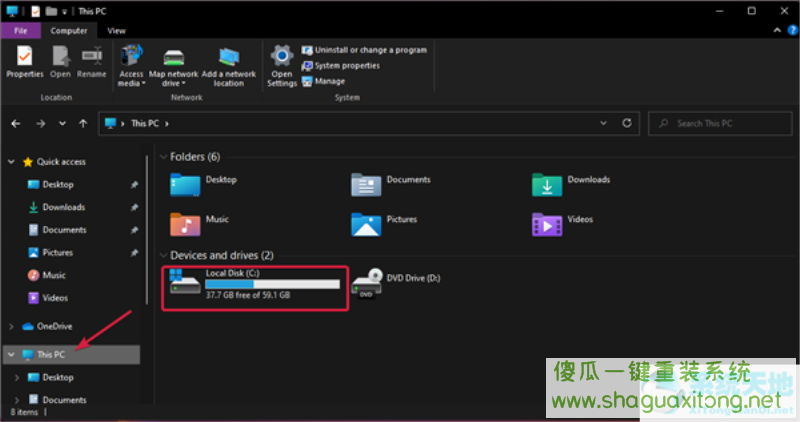
如何在 Windows 11 中执行磁盘清理?
1、使用驱动器属性选项。
按 Windows 键 + E 组合启动文件管理器。
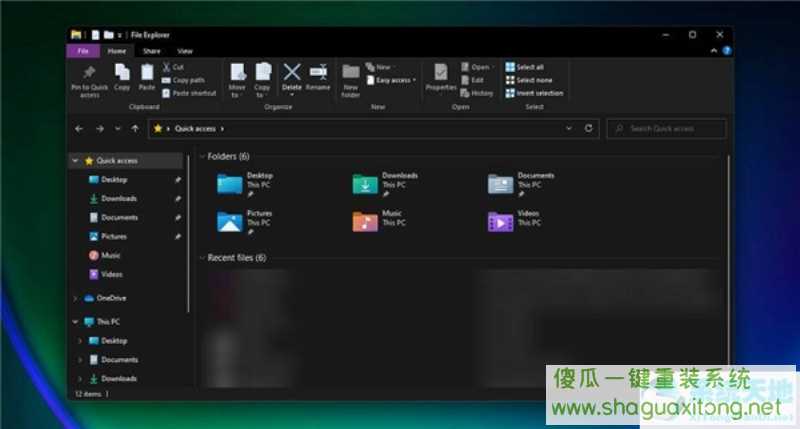
单击这台电脑。
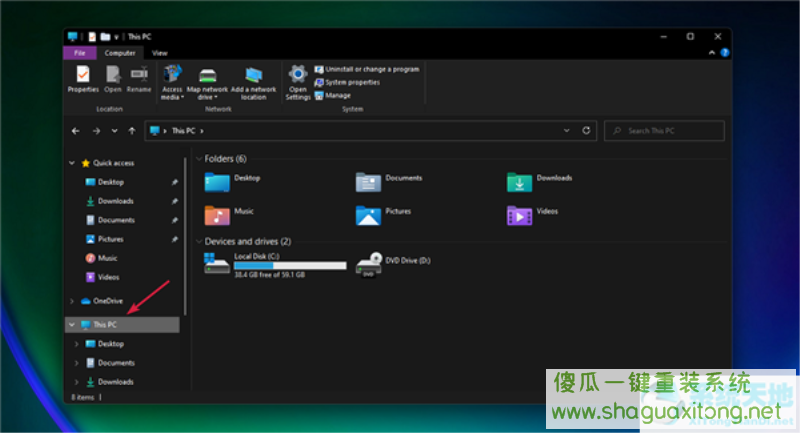
现在右键单击 C: 驱动器并从下拉菜单中选择属性。
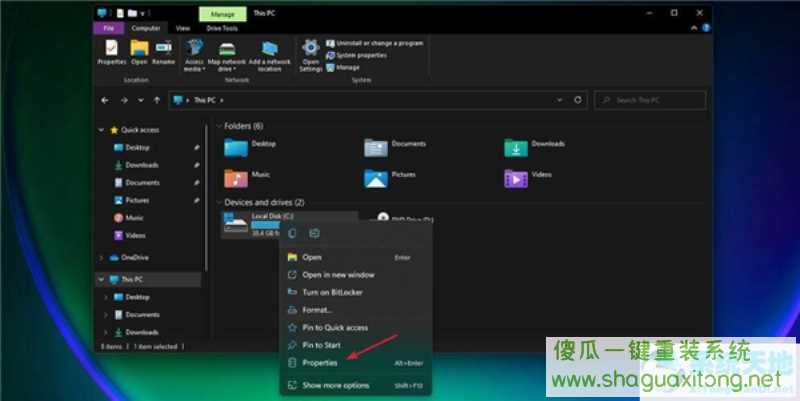
在“常规”选项卡中,单击“磁盘清理”以启动应用程序。
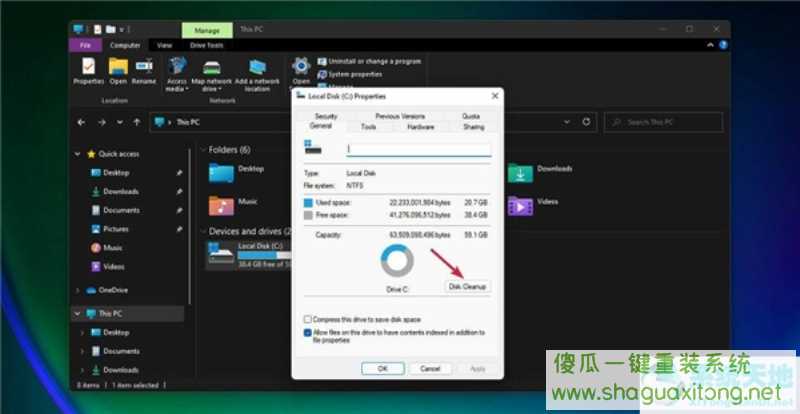
通过单击相应的框选择要删除的数据,然后单击确定。
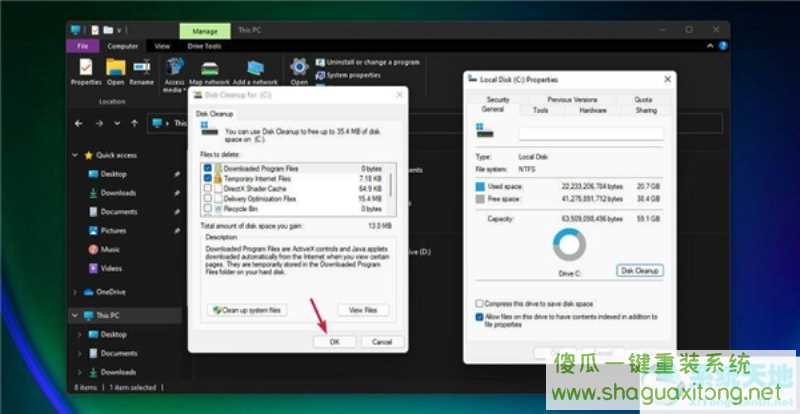
2、运行清理磁盘
按键盘上的 Windows + R 快捷键启动运行。
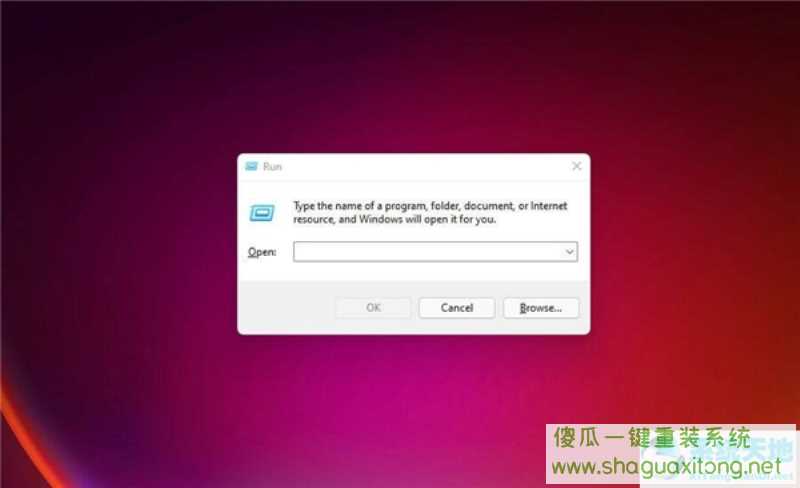
通过键入以下行并按 Enter 键运行它: cleanmgr /VERYLOWDISK
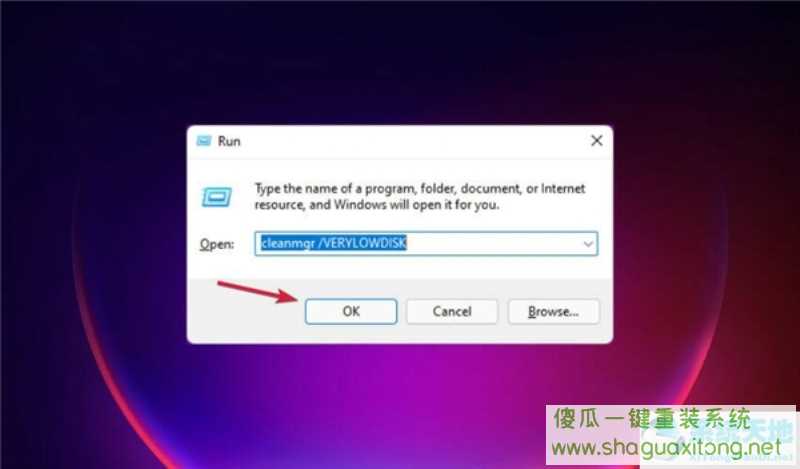
命令运行后,您将收到一份报告,说明您已设法释放了多少空间。
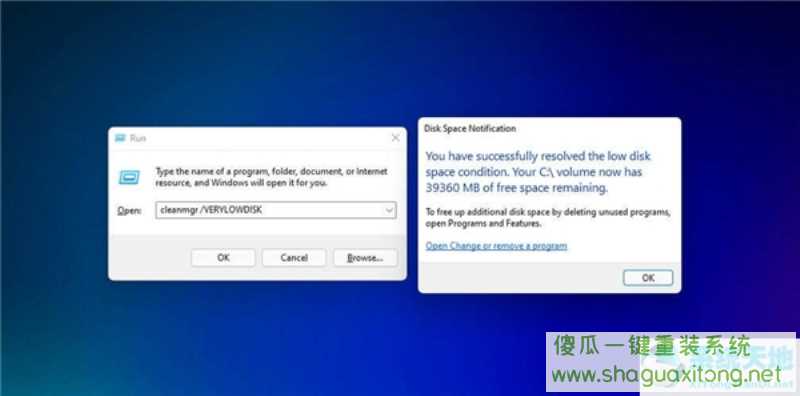
您还可以使用以下命令来清理磁盘,但它擦除的数据比我们在上述步骤中提供的命令要少:cleanmgr /LOWDISK

如果要选择要清理的文件,请使用此行并按 Enter 键运行它: cleanmgr /sageset:1
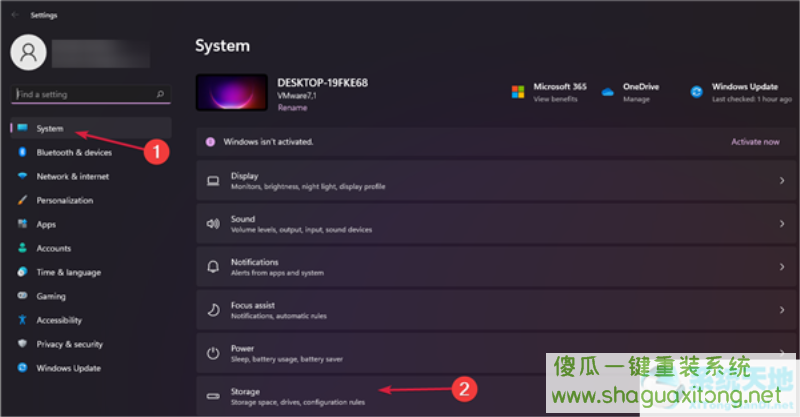
它将启动磁盘清理实用程序并选中最少的选项,但您可以从菜单中单击所需的框。
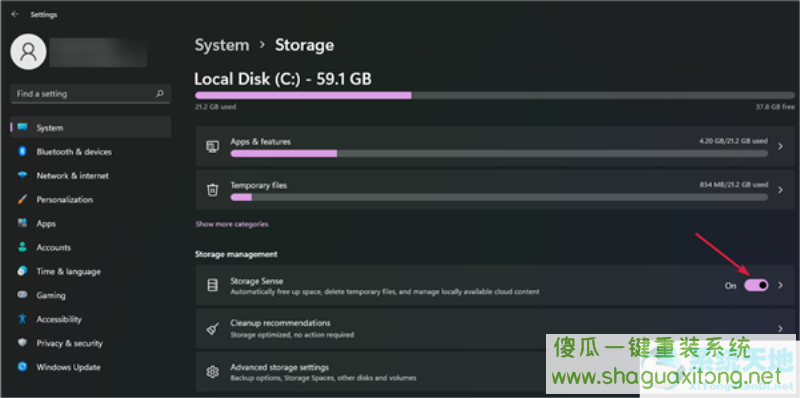
3、启用存储感知
单击 Windows 按钮并选择设置。
从右侧访问系统选项并选择存储。
现在将 Storage Sense 按钮切换为 On。
如果您进一步单击 Storage Sense 选项,您将能够对其进行配置。默认情况下,该功能将在您用完磁盘空间时开始清理不必要的文件。您可以通过单击 Run Storage Sense 菜单来更改它。
为您选择正确的选项来自动执行操作。您可以从三种设置中进行选择:每天、每周或每月。
Storage Sense 是一个自动清理选项,您也可以在 Windows 10 中找到它。如果您不设置它,它只会在您的磁盘空间不足时触发。
但是,如果您按照上述步骤操作,您将能够将其配置为以所需的时间间隔启动,因此您不必再次手动执行此操作。
4、只删除临时文件
按 Windows+R 键启动正在运行的应用程序。
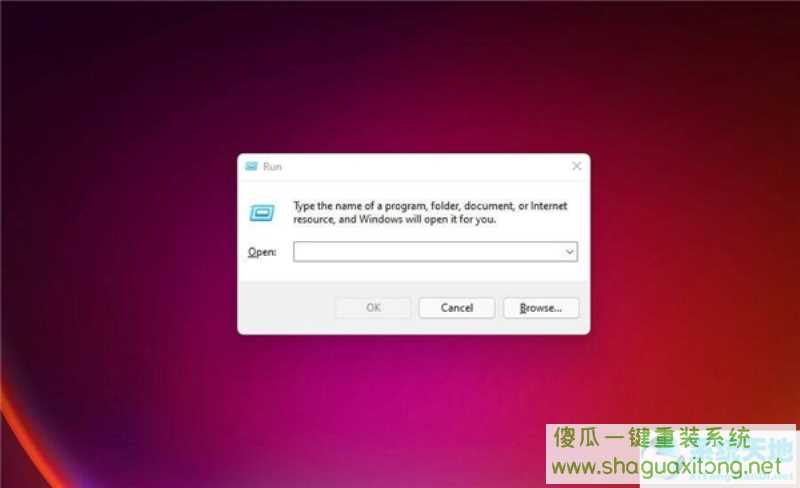
键入以下命令并按 Enter 或单击确定:%tmp%
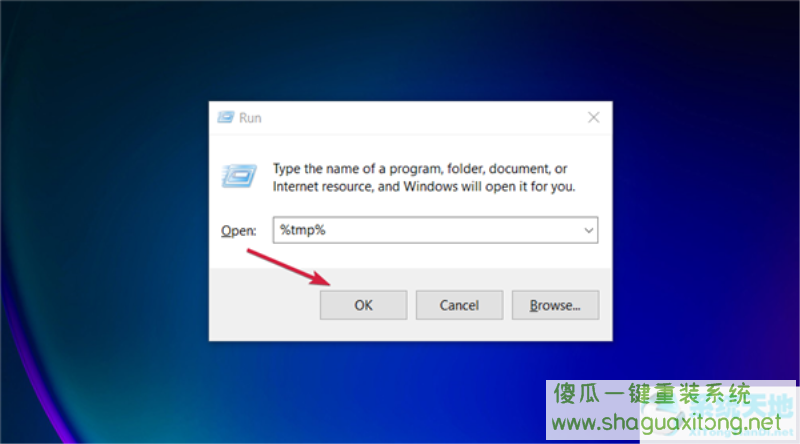
这将打开一个文件管理器应用程序,其中包含您 PC 上 Temp 文件夹的内容。
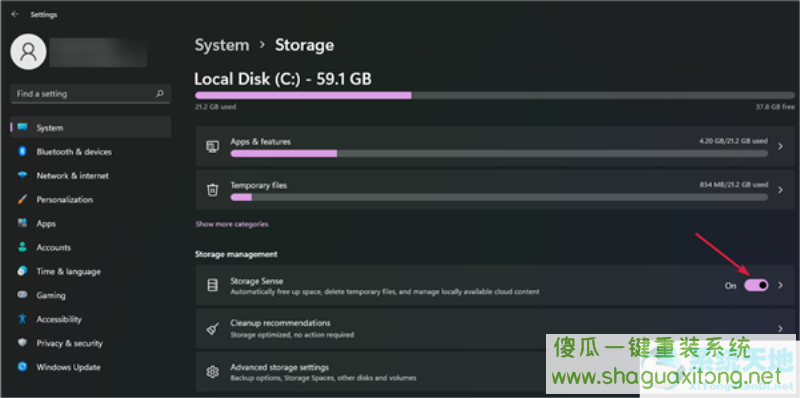
按 Ctrl+A 快捷方式选择所有文件和文件夹,然后右键单击它们并选择删除选项(bin 图标)。您也可以在选择文件后按键盘上的 Delete 键。
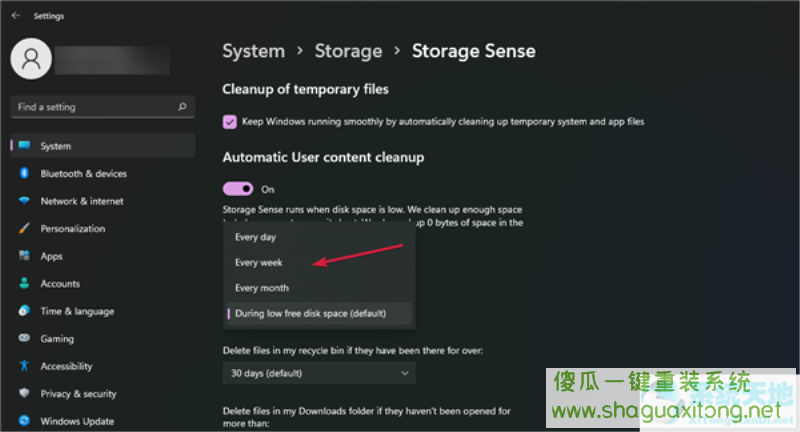
如果您还没有准备好使用磁盘清理应用程序执行批量删除操作,您可以简单地从 PC 上的 Temp 文件夹中删除垃圾文件。
如何增加PC上的驱动器空间?
您可能会遇到驱动器空间不足但所有不必要的文件、文件夹或程序已被删除的情况。
但是,您可以使用多种选项来增加可用空间。
➡扩展您的系统分区
这是一个高级过程,因此请确保在开始之前备份驱动器上的数据。
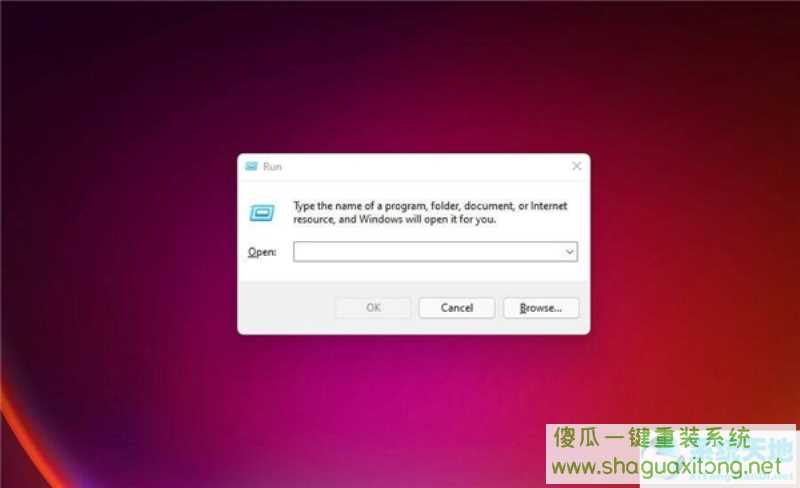
单击任务栏中的 Windows 搜索图标,键入创建和格式化,然后单击结果中的创建和格式化硬盘分区。
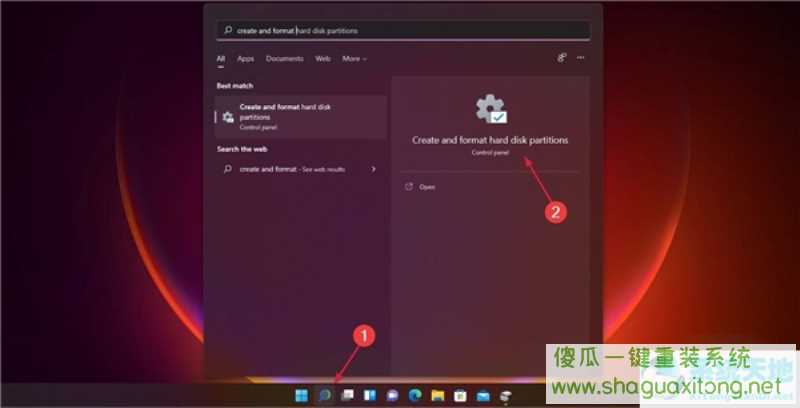
右键单击非系统分区,然后从菜单中选择删除卷。请注意,此操作将删除该分区中的所有数据。另外,请确保不要选择系统分区。
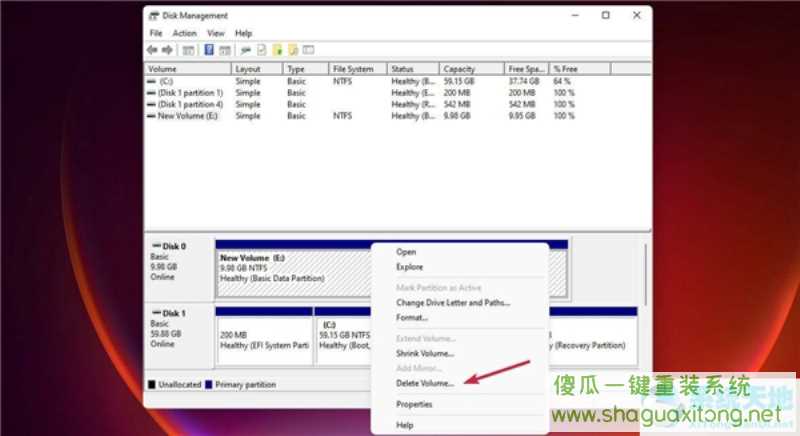
现在右键单击您的系统分区(通常是 C: 分区)并选择扩展卷选项。
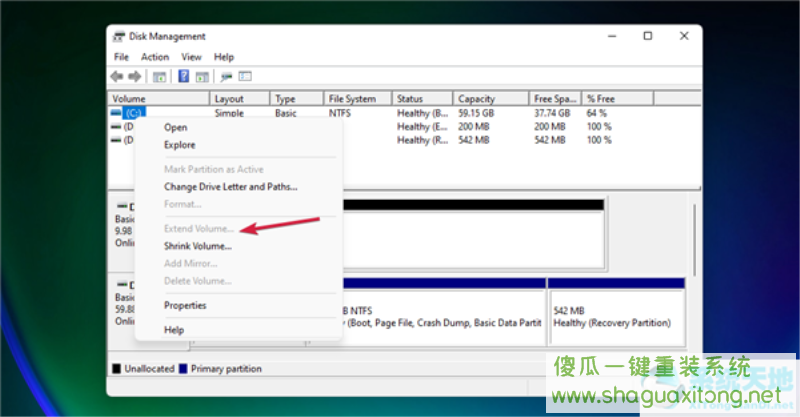
Windows 会自动将所有可用空间分配给您选择的系统驱动器,从而增加其空间量。
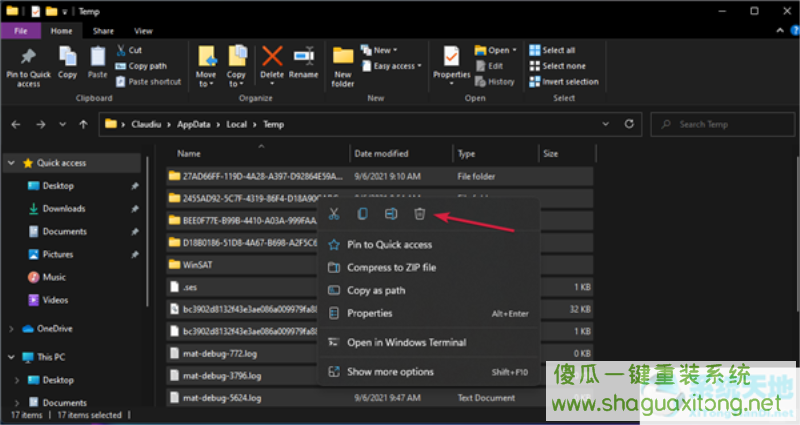
如果您的驱动器上有更多分区,则可以删除现有的非系统分区以实现您的目标。
➡ 升级您的 PC 或购买外置驱动器
最终,如果没有其他方法可行并且您需要更多空间,您唯一的选择是在您的 PC 上安装新的内部或外部驱动器。
我们列出了最好的带有 USB-C 连接的外部 SSD 驱动器列表,它不仅可以解决空间问题,而且比 HDD 快得多。
如果您尝试安装或运行要求更高的应用程序,驱动器空间可能会成为问题,而磁盘清理是释放一些有用空间的第一个也是最方便的选项。
您清除的驱动器空间量取决于您安装了多少应用程序以及您使用 PC 的时间。
但是,除了运行磁盘清理应用之外,您还可以手动卸载一些不再使用的旧应用。
以上是给各位朋友带来的如何在 Windows 11 中运行磁盘清理,希望大家喜欢。