最近很多用户都听说过Windows 11系统,但是Windows 11系统最致命的还是硬件要求,导致大部分用户无法直接安装升级,那么有什么办法可以强制安装Windows 11系统?下面小编就一起来教大家怎么做吧!
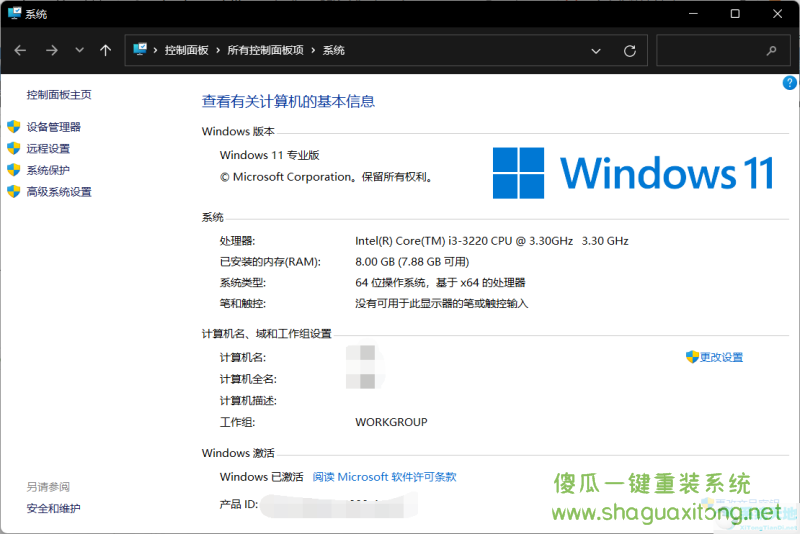
操作方法:
准备工具:
大于或等于 8GB 的 USB 闪存驱动器。
一台联网的计算机。
一、制作U盘启动工具:
1、首先,我们需要下载系统之家自主开发的支持安装Windows 11的U盘启动工具【系统之家U盘安装大师】下载地址>>>
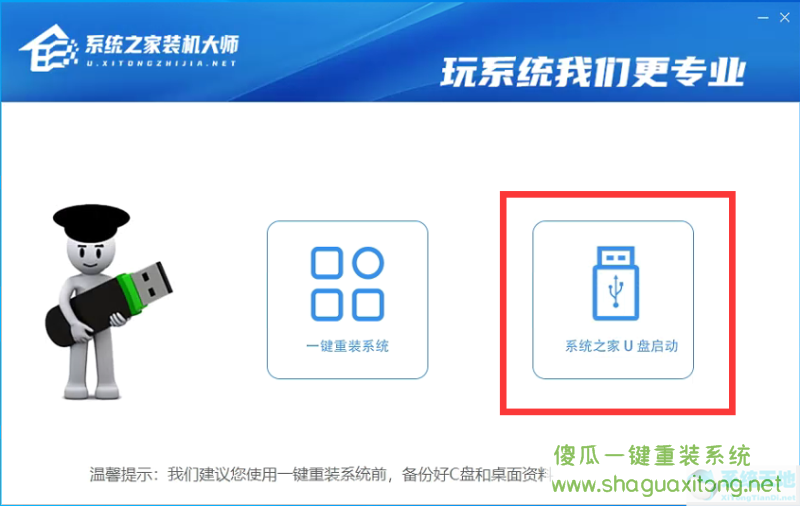
2、下载完成后运行,选择【System Home U盘启动】,准备制作U盘启动工具。
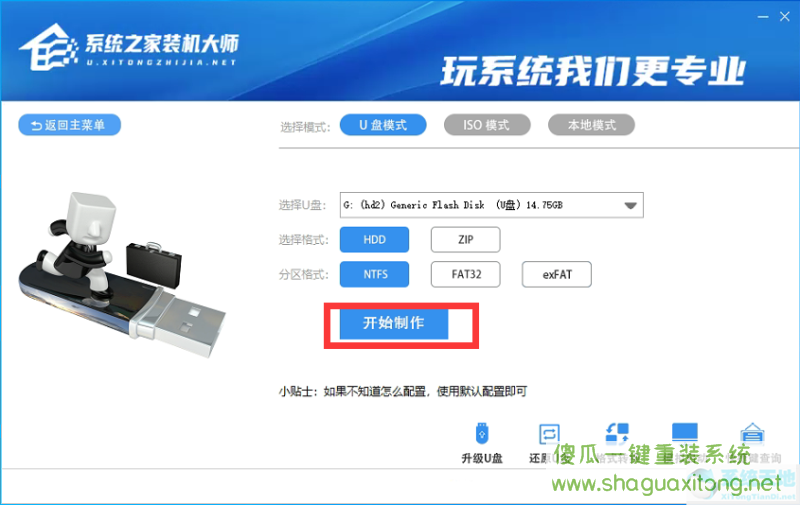
3、选择我们的U盘,其他格式可以默认。然后单击[开始制作]。
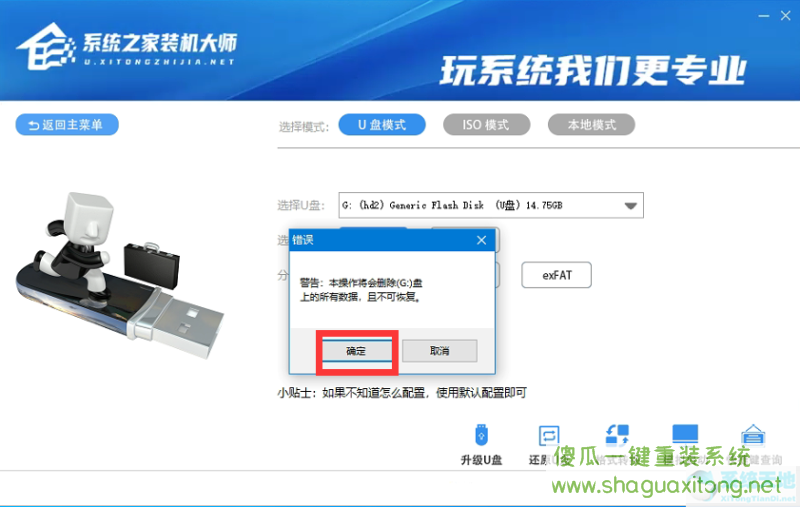
4、注意:制作U盘启动工具会清除U盘中的所有数据文件。如果有重要文件,需要提前备份。
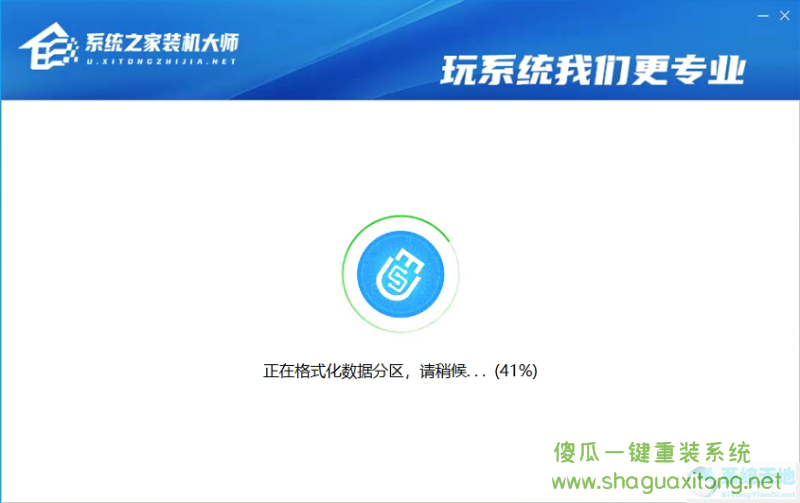
5、等待U盘启动工具完成,大功告成!
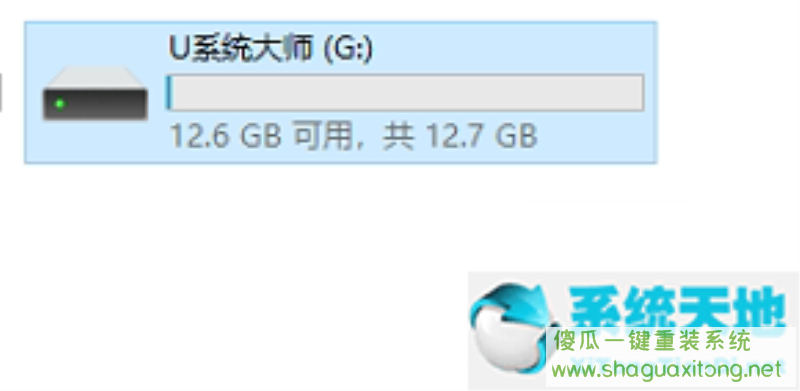
至此,我们的U盘启动盘就完成了。 上一页123 下一页剩余全文
关于如何在电脑上强制安装Win11系统就介绍到这里,更多win11相关教程,请关注傻瓜一键重装系统官网