为了使用win11系统有流畅的运行体验,怎么限制带宽流量?今天小编分享了win11中限制带宽流量的具体方法。如有需要,请与小编一起学习。更多教程请关注傻瓜一键重装系统官网。
win11限制带宽流量的方法:
第一步,单击桌面开始菜单打开设置面板。
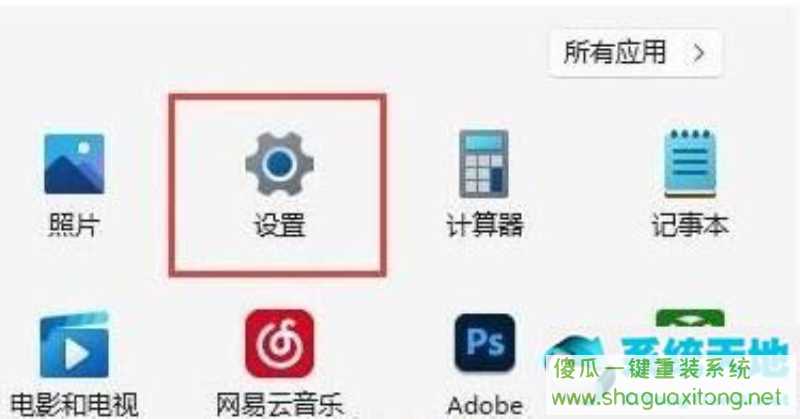
第二步,在其中找到 Windows 更新选项。
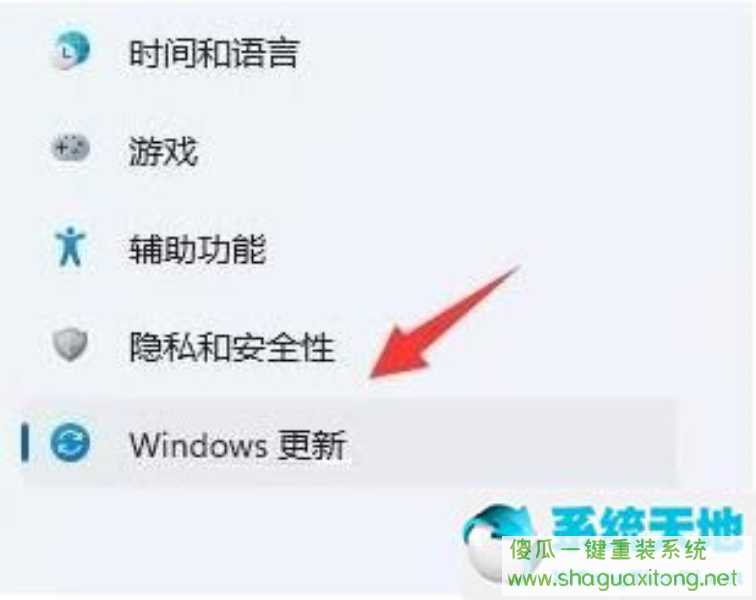
第三步,单击列右侧的高级选项按钮。
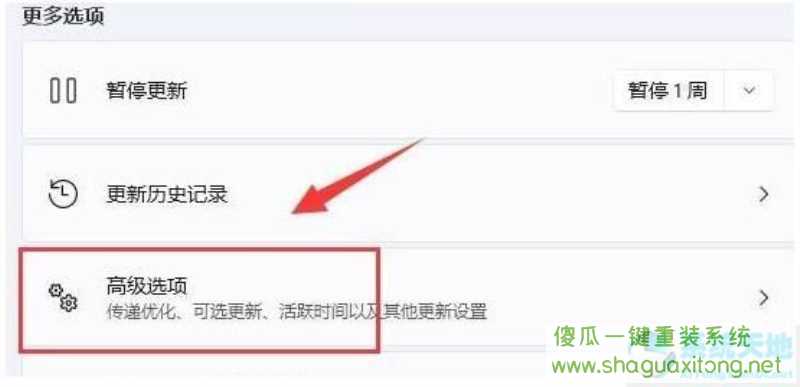
第四步,打开传递优化设置面板。
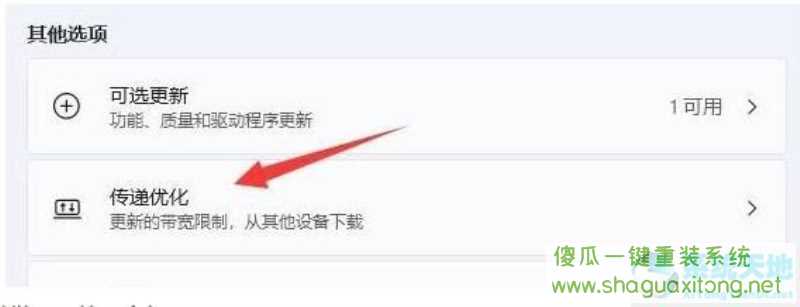
第五步,首先点击勾选限制用于在后台下载更新的带宽流量按钮,并输入一个小的Mbps值。
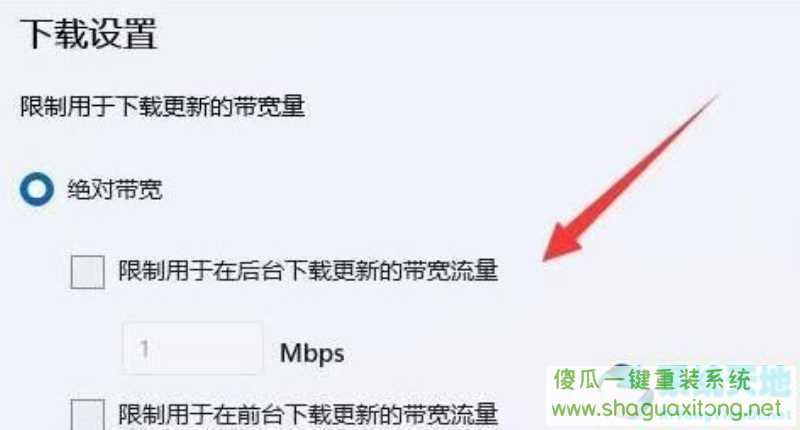
第六步,然后调整按钮以限制用于在后台下载更新的带宽流量百分比。
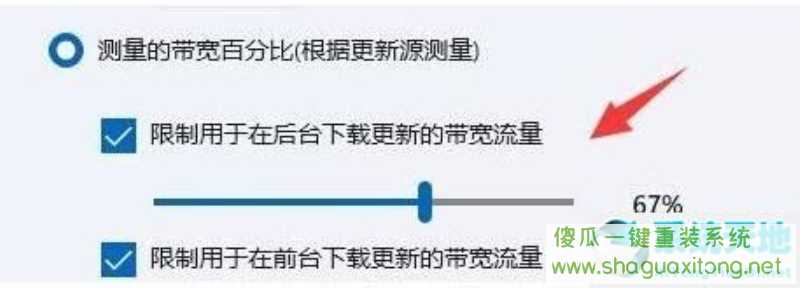
以上就是“win11怎么限制带宽流量”要讲的全部内容,希望对你有帮助。