东芝笔记本如今很多人在使用,那么当使用东芝笔记本电脑时出现问题比如无法开机怎么办呢?
一般来说,在电脑无法启动的情况下,我们最常用的方法是用U盘引导进入PE系统进行系统修复或重新安装。有些人不知道如何操作。我为你整理了东芝笔记本电脑不能启动win10系统的图形教程,你可以参考一下吗

Win10电脑图-1
东芝笔记本电脑不能启动和重装win10教程
1..找一台可以正常上网的电脑下载并安装系统
2.、Win10系统镜像
3.、将大于10G的空U盘插入可以上网的那台电脑,然后打开下载好的装机吧一键重装系统工具,退出杀毒软件,进入主界面后选择U盘启动>>ISO模式
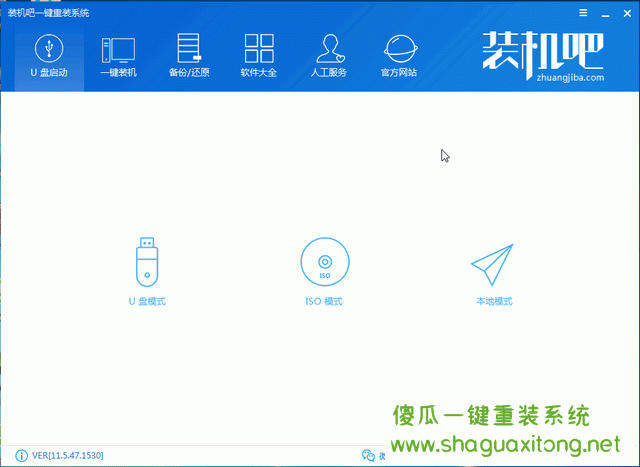
东芝无法启动和重装win10电脑diagram-2
4..首先单击上面的“生成ISO映像文件”按钮
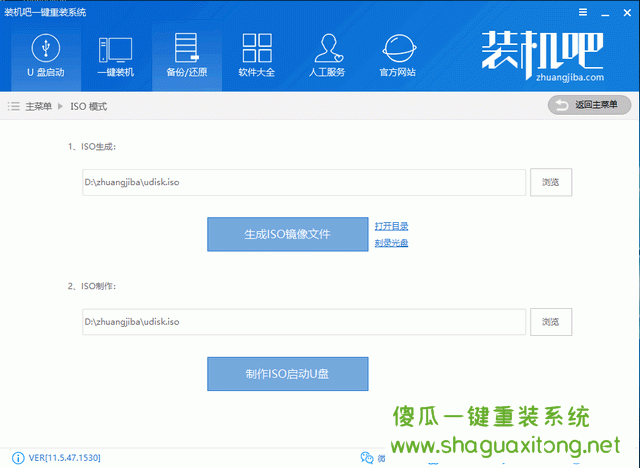
东芝无法启动并重装win10电脑diagram-3
5..生成完成后,出现一个提示窗口,单击“取消”,然后单击下面的“制作ISO启动U盘”
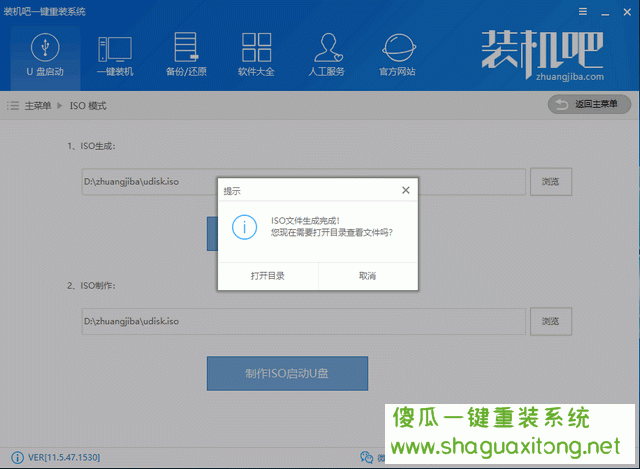
东芝笔记本电脑插图-4
6..出现“写入硬盘镜像”窗口,单击“写入”,出现U盘数据丢失提示。如果U盘中没有重要数据,请单击“是”。等待写入完成后,将win10系统映像文件下载到U盘
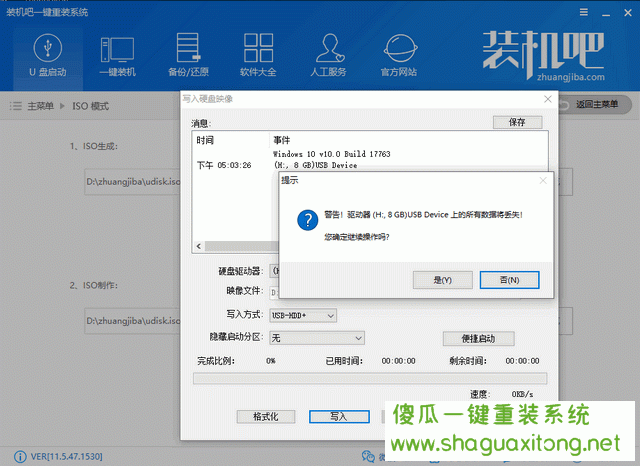
安装win10电脑的U盘关系图-5
7..拔出U盘,插入无法开机的东芝电脑,按开机按钮,然后快速连续轻触F12,开始选择界面出现,选择U盘选项,按enter键

Win10电脑图-6
8..出现PE选择界面,选择[02]新型号进入
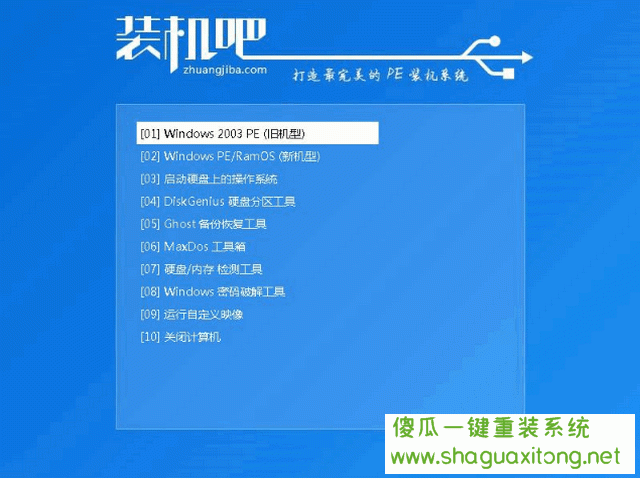
安装win10的U盘电脑图-7
9..启动管理器,一般选择64位,进入PE系统,弹出安装工具下载的win10系统镜像,将系统安装在C盘上,一般默认情况下,点击安装系统
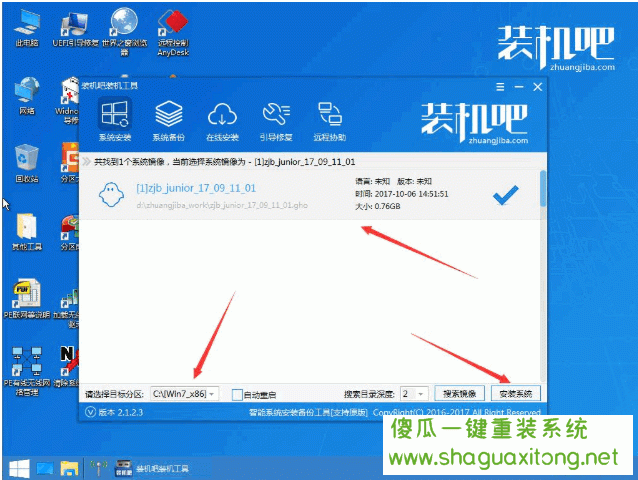
东芝笔记本电脑插图-8
10..win10系统安装完成后,拔出U盘重新启动电脑。进入win10系统桌面后,重新安装成功
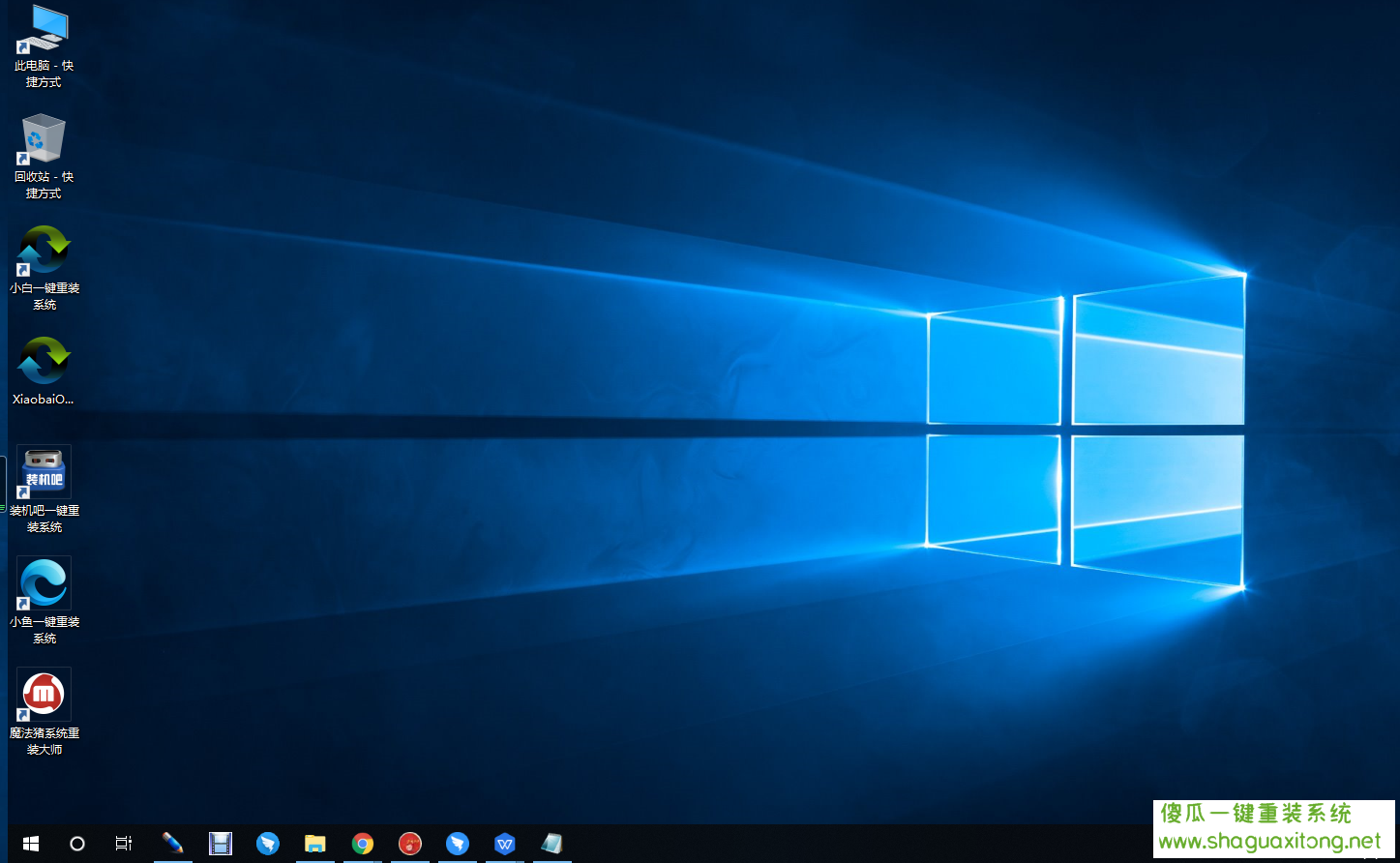
Win10电脑图-9
以上是东芝无法启动win10系统的详细步骤,希望能对您有所帮助