2..然后将大于10g的U盘插入下载安装工具的电脑中,备份U盘中的重要数据。打开安装,退出杀毒软件,点击我知道

U盘安装win10电脑图-1
2..选择U盘启动菜单下的U盘模式
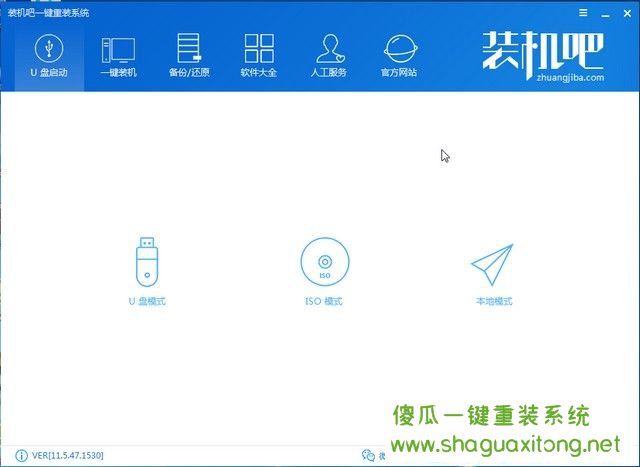
Win10u磁盘安装教程电脑图-2
3..检查U盘,点击下面的按钮制作引导U盘。您也可以单击下面的快捷键查询需要重新安装的启动热键
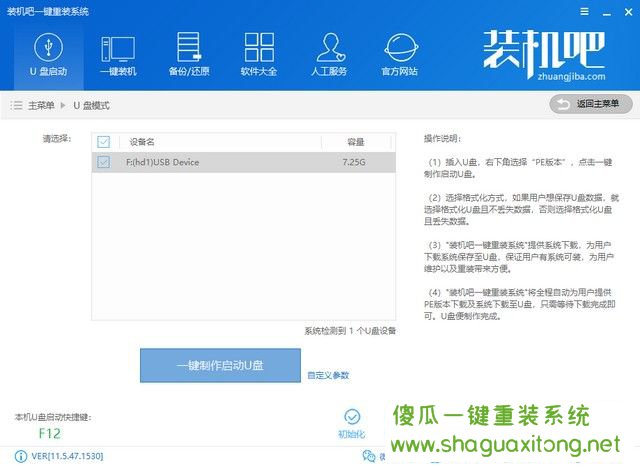
Win10电脑图-3
4..出现格式化U盘提示时,点击确定,选择BIOS/UEFI双引导,选择需要重新安装的win10系统,点击下载系统,制作U盘
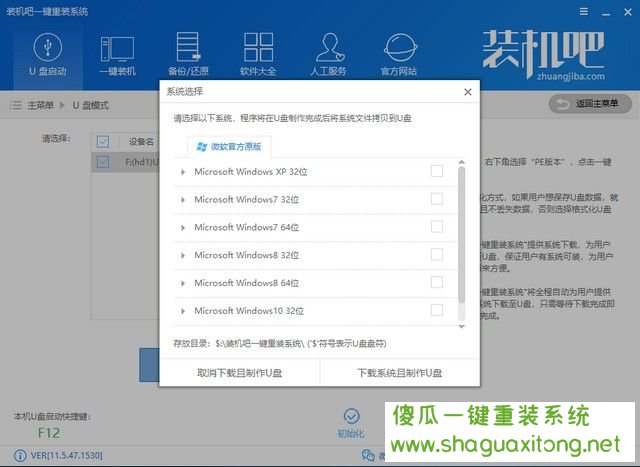
Win10电脑图-4
5..稍等,U盘启动盘完成,点击确定
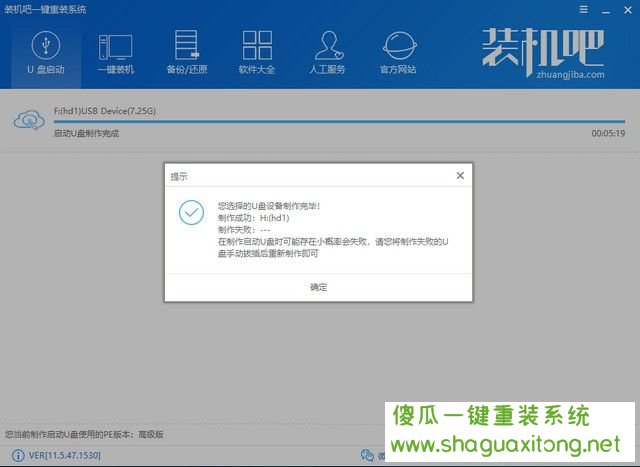
Win10电脑图-5
6..将U盘插入系统电脑。按电源按钮快速点击热键开始。在引导界面出现之前,我们可以选择U盘选项并按enter键

U盘电脑图-6
7..在该界面中,用方向键选择[02],然后按enter键。选择64位PE输入
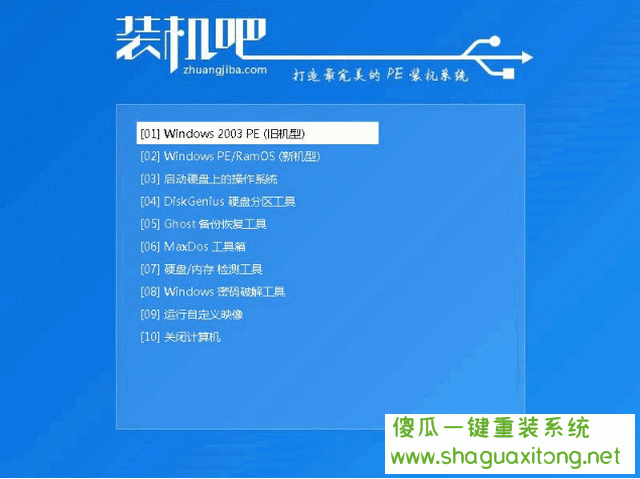
Win10u磁盘安装教程电脑图-7
8..弹出安装工具,选择win10系统,选择C盘作为目标分区,点击安装系统
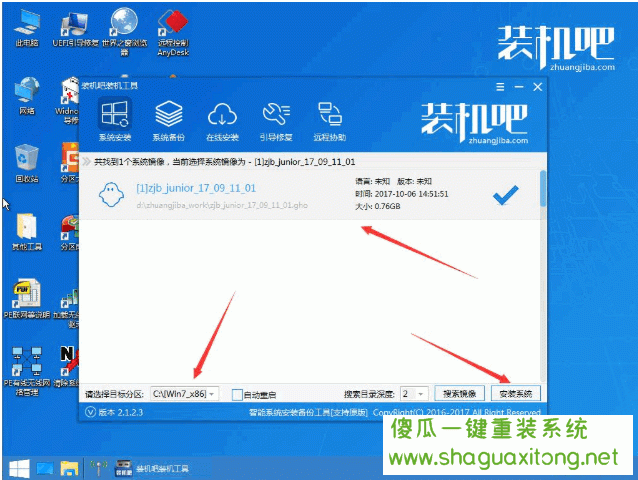
Win10u磁盘安装教程电脑图-8
9..等待win10系统安装完成,拔出U盘,重新启动电脑即可使用系统
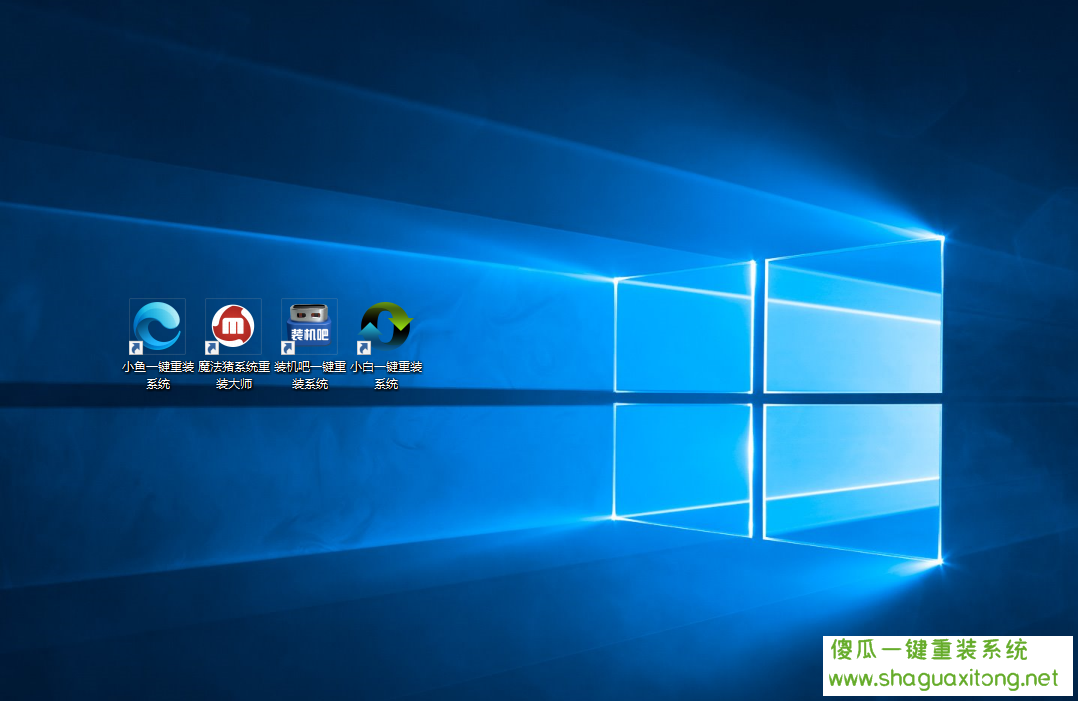
U盘安装win10电脑图-9
以上是win10u磁盘安装教程,是不是很简单呢?