华硕笔记本是国内知名制造商。很多同学喜欢用华硕笔记本电脑玩游戏。最近,一位同事的电脑无法进入系统。我们如何解决这个问题?实际上,你可以通过U盘安装win8系统。让我们来看看具体的U盘重装系统的操作步骤。
我不知道我们对宏华硕电脑了解多少。华硕笔记本电脑性价比高,基本上使用win8操作系统。那么如果华硕笔记本电脑无法进入操作系统,如何解决这个问题呢?其实可以为宏华硕电脑的U盘重装系统win8系统哦,那么就跟着编辑来看看win8系统U盘安装教程吧。
以下是宏华硕电脑U盘重装系统win8的详细步骤:
一、安装前准备工作
1、一个8G以上的空U盘
2、一台正常上网的Windows电脑
制作启动U盘工具
1,将8g空U盘插入正常上网的Windows电脑中,然后关闭电脑杀毒工具,双击打开系统主软件。启动成功后,在系统主界面选择【U盘模式】。
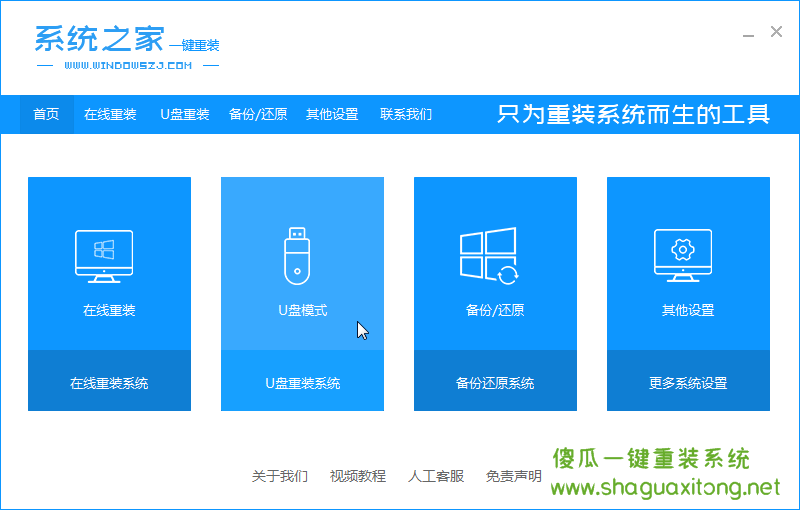
U盘重装系统系统图详细信息-1
2,系统主页软件会自动识别连接的U盘,然后单击[开始生产]按钮。
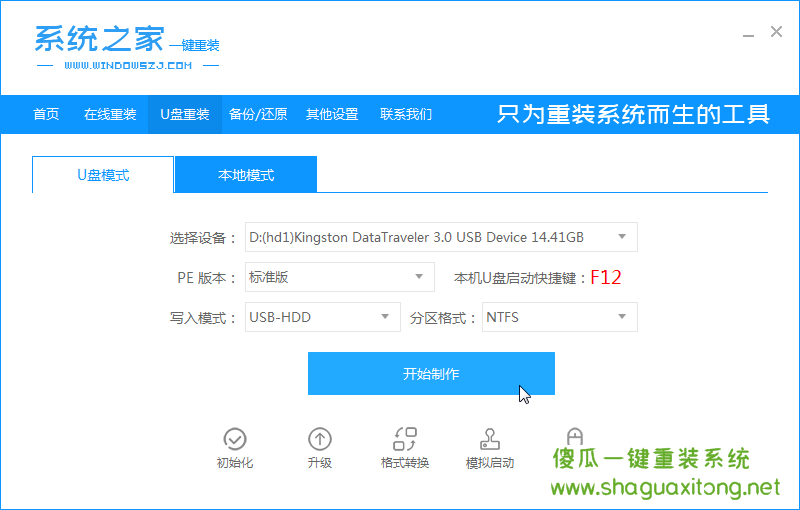
U盘重装系统系统图详细信息-2
3。然后选择我们需要安装的win8系统,就会出现一个警告。如果U盘上没有重要文件,请单击“确定”。否则,您可以在备份数据后继续操作。
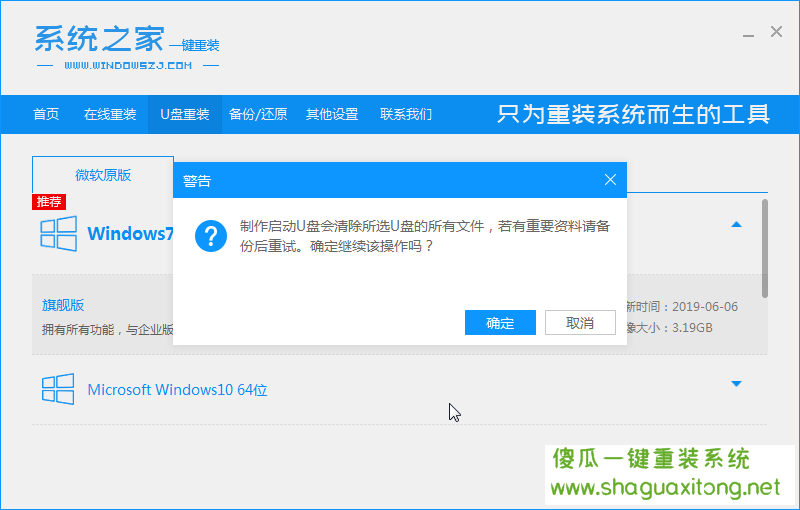
重装系统3U盘系统图
4,现在让系统自动下载并制作。之后,我们会提示我们成功启动U盘。接下来,我们可以预览华硕电脑的热键是F8
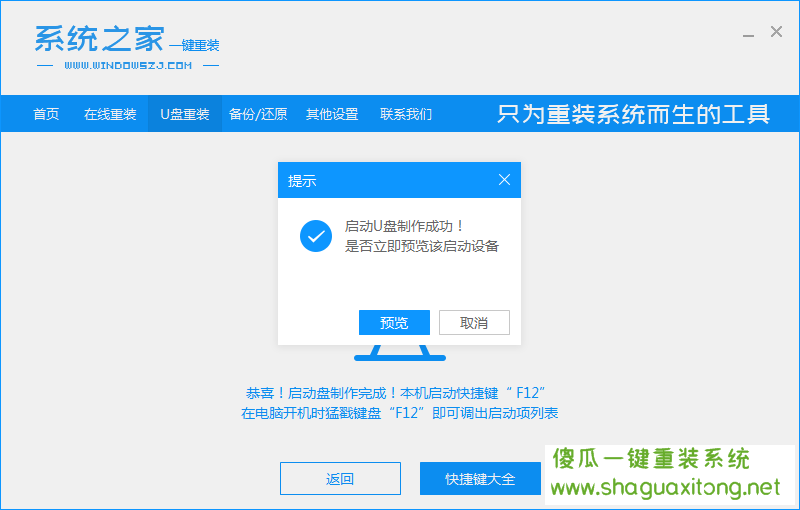
U盘安装win8系统图详细信息-4
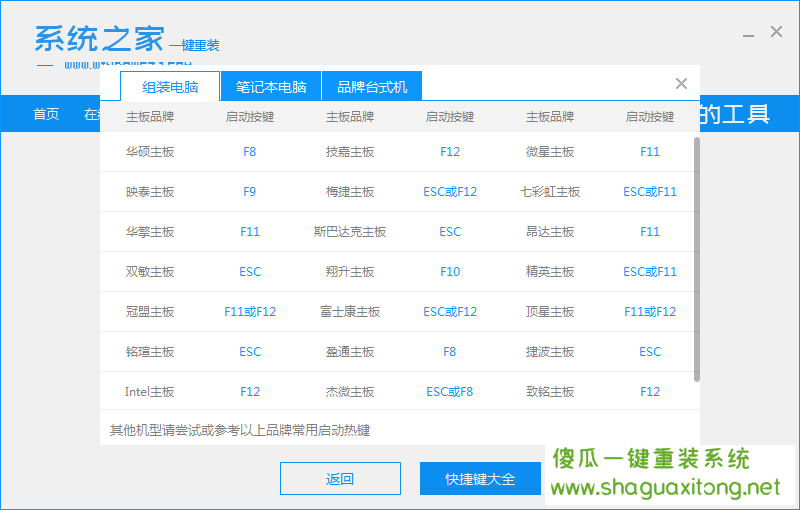
U盘重装系统系统图详细信息-5
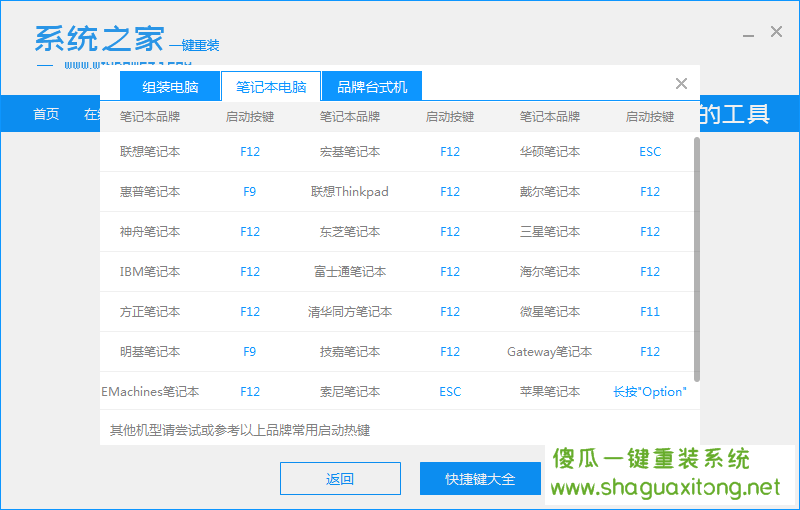
U盘重装系统系统图详细信息-6
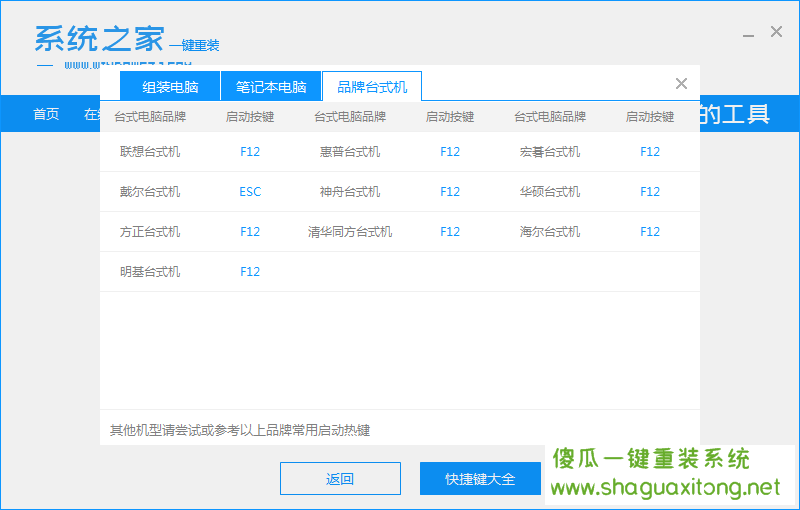
U盘重装系统系统图详细信息-7
3、 进入PE界面安装系统
1,将引导U盘工具插入华硕电脑,按F8热键进入启动界面,选择U盘或U盘名称,输入。

U盘重装系统系统图详细信息-8
2,接下来,我们可以看到系统之家的PE接口。我们选择第一项[1]启动win10x64pe。
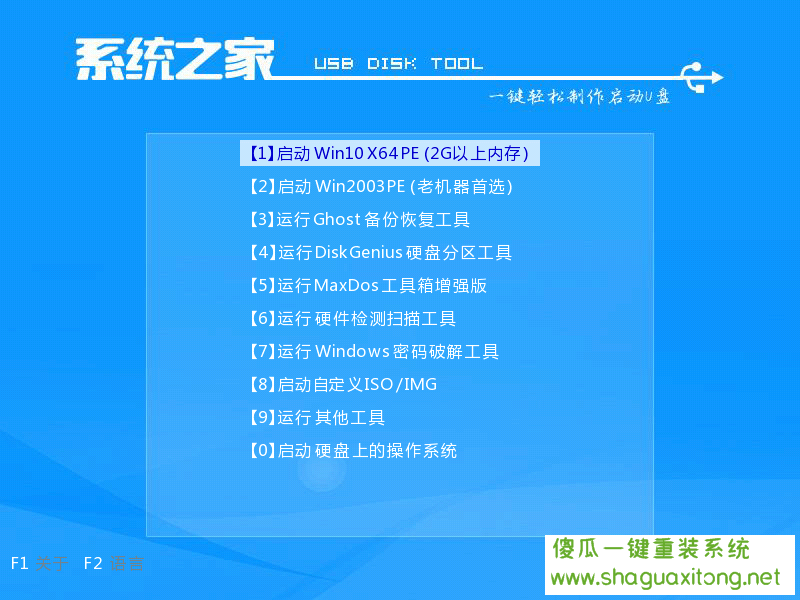
宏华硕电脑U盘重装系统系统win8图表详细信息-9
三。接下来,我们可以看到系统系统之家的安装工具已经完成。我们选择win8系统并单击安装。
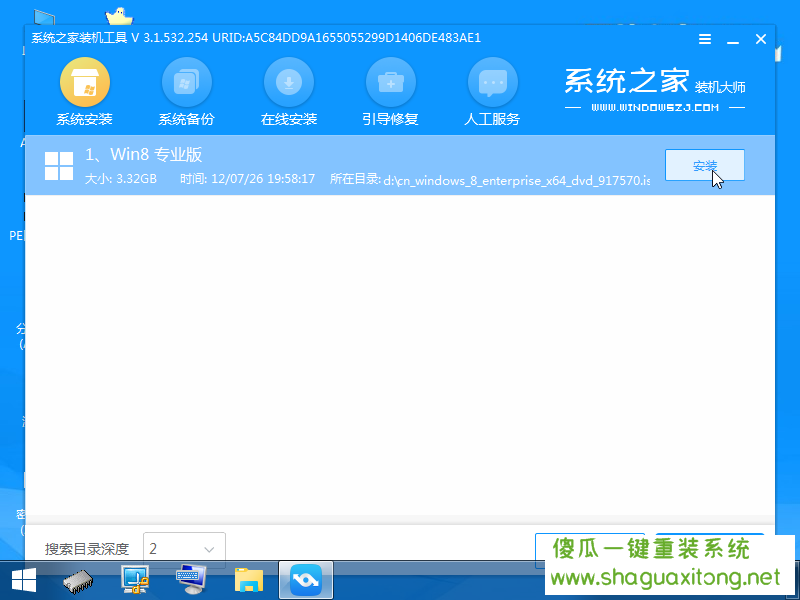
宏华硕电脑U盘重装系统win8图表详细信息-10
4,现在等待安装成功,提示我们拔下U盘并重新启动计算机。
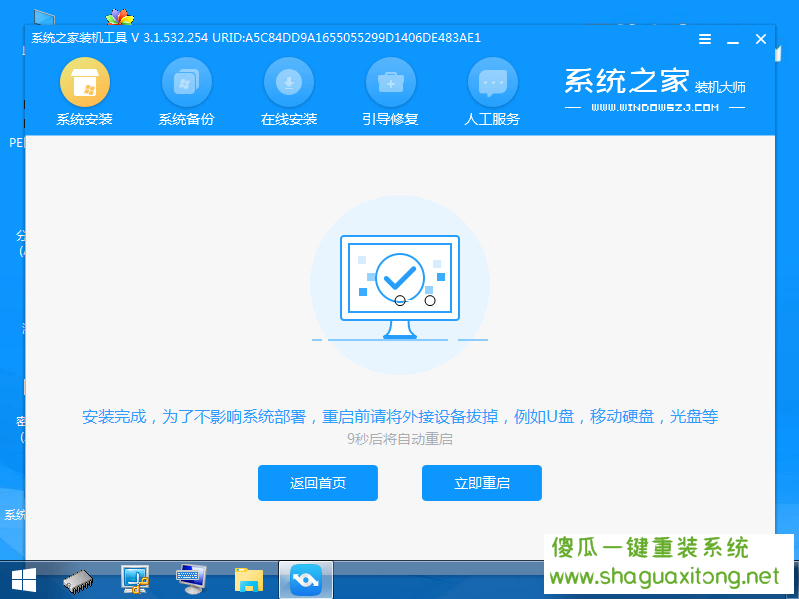
U盘安装win8系统图详细信息-11
5,最后,我们可以看到win8系统已经成功安装,华硕电脑的U盘也成功地重装系统了win8系统。

宏华硕电脑U盘重装系统win8图表详细信息-12
以上是关于宏华硕电脑U盘重装系统win8的图形教程,不知道随时联系网上客服。