伙计们,别以为win7 64位旗舰版索尼系统只能由索尼电脑安装和使用。如果你这么理解了,那么你就错了,因为win7 64位旗舰索尼系统也适合安装在他的品牌电脑系统中。接下来,我将详细介绍一下WinXP 64位旗舰索尼的安装方法。
以下是方法:
索尼准备在U盘中安装Win XP 64位旗舰版所需的工具:
1一个u盘,最好大于4G
2小鱼一键重装系统软件
三。系统映像:索尼Win7 64位旗舰版
相关文件:
1、 制作U盘引导盘并下载系统映像
1将U盘插入电脑USB口,运行小鱼一键加载系统软件,切换到U盘启动-点击U盘模式。
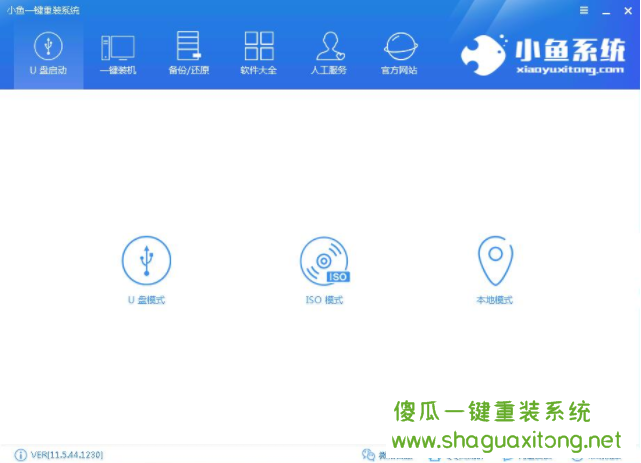
索尼示例1
2检查您的U盘,单击一个按钮创建引导U盘,然后选择UEFI/BIOS双引导
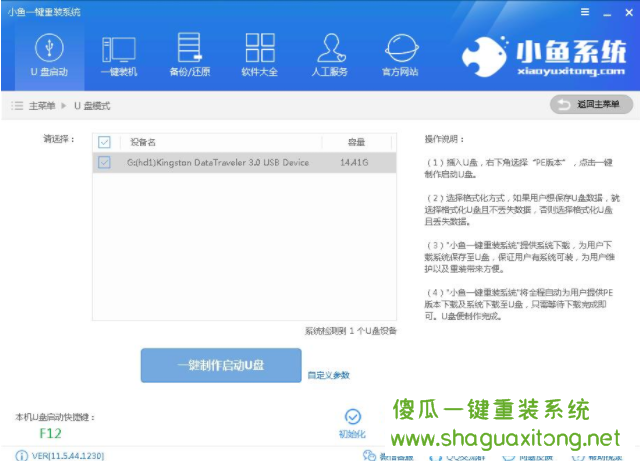
Win7 64位旗舰版索尼示例2
三。选择高级版本,可以单击查看版本说明。
4您可以根据情况选择是否格式化丢失的数据。
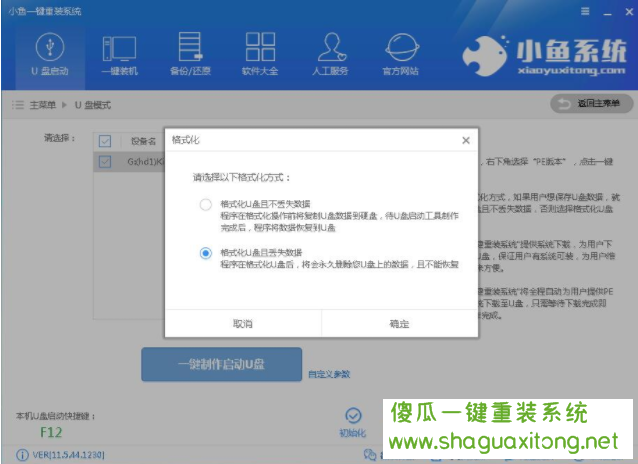
Win7 64位旗舰版索尼示例3
5单击下载需要安装的系统映像文件。我们正在重新加载win7系统。单击并选中win7系统,然后单击下载系统并制作U盘。
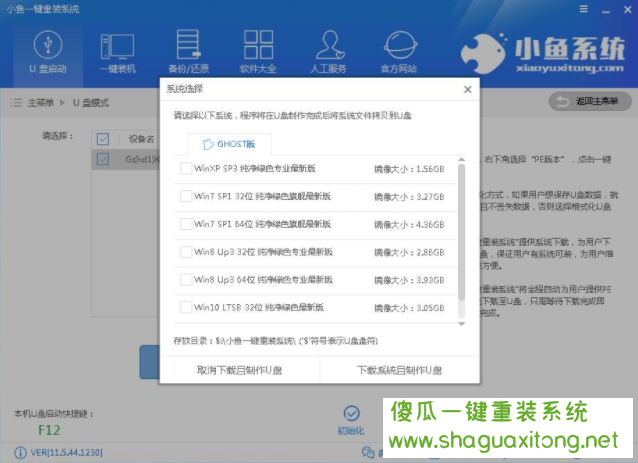
索尼示例4
6开始下载PE镜像和选中的win7系统安装镜像文件,耐心等待。
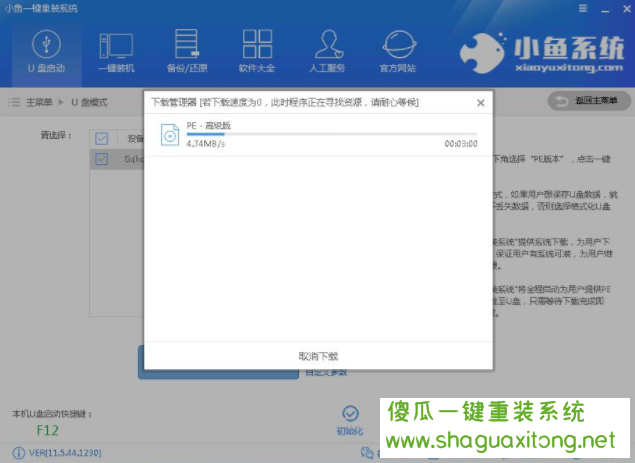
Win7 64位旗舰版索尼示例5
7下载完成后,开始制作U盘引导盘。不需要我们手动操作。等待它自动完成,如图所示。
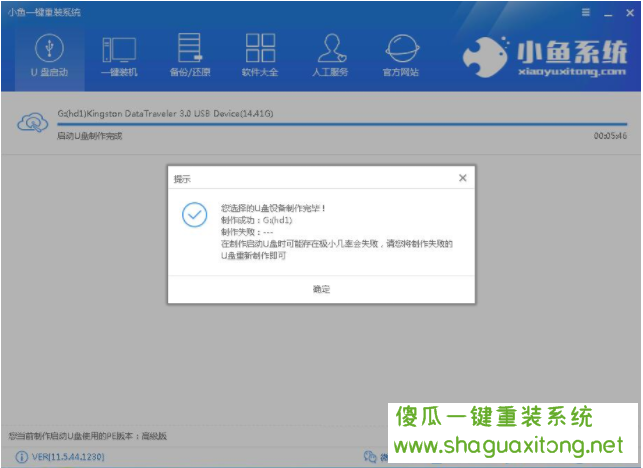
64位终极示例6
2、 重新启动计算机并进入BIOS以重装系统
1重启电脑,开机时连续按快捷键,在界面中选择USB选项转出(部分不写USB)是您的U盘。进入PE选择界面,选择02进入PE系统。在U盘制作工具中可以查询一键式U盘启动快捷键,或者电脑启动时屏幕底部会出现短键提示。boot对应的键是启动快捷键。
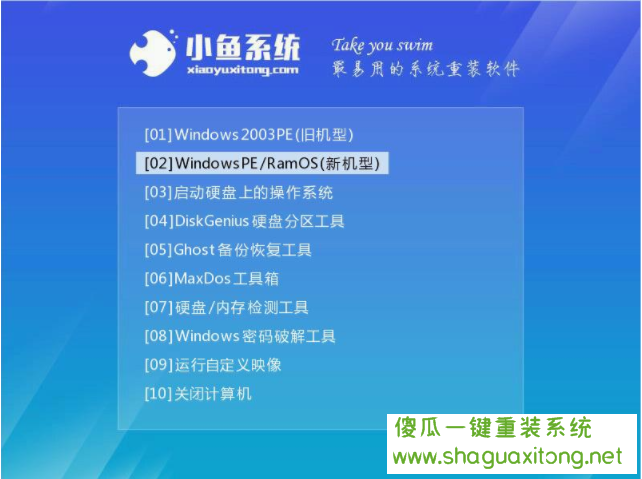
Win7示例7
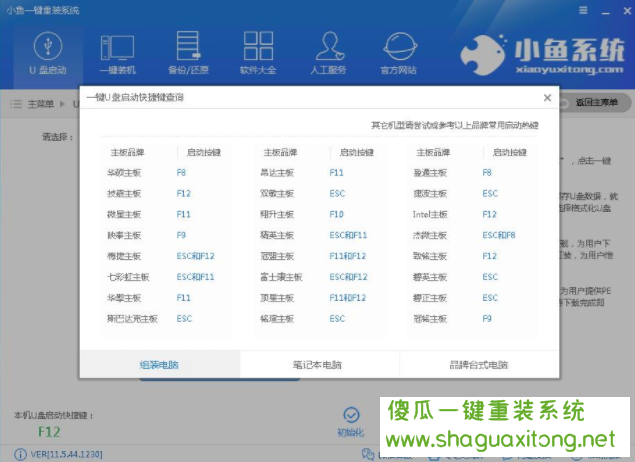
索尼示例8
注意:如果您是预装的win8或win10系统,并且使用U盘重新安装win7系统,则需要在U盘引导和重新加载之前修改BIOS中的一些设置。BIOS设置:
根据您的计算机型号输入BIOS设置:
注意:如果有以下选项,需要修改。如果没有,它们将被省略
1)Secure Boot改成Disabled,禁用安全启动
2)CSM改成Enable或Yes,表示兼容
3)Boot mode或UEFI mode改成Legacy,表示传统启动方式
4)OS Optimized Defaults改成Disabled或Other OS,禁用默认系统优先设置
5)部分机型需设置BIOS密码才可以修改Secure Boot,找到Set Supervisor Password设置密码
以上修改完成后,按F10键保存,退出进入PE系统。
2进入PE系统桌面后,PE安装工具会自动弹出。检查下载的win7系统,在目标分区中选择您的系统盘(通常是c盘),然后单击Install system。
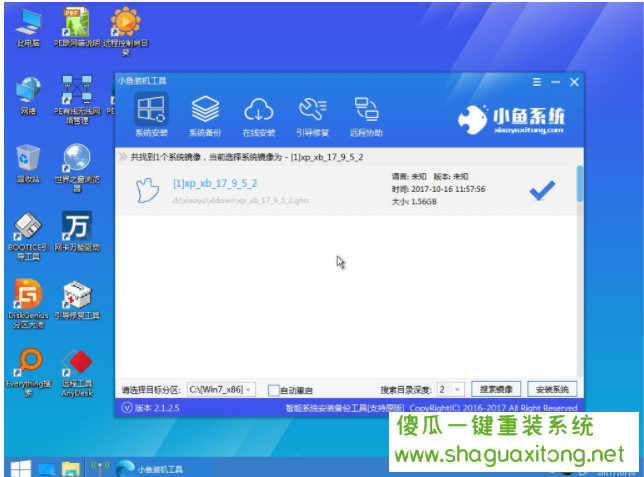
索尼示例9
三。进入系统安装过程。没有必要在这里做。耐心等待并重新启动计算机以继续下一次安装。

Win7示例10
注意:如果您的计算机是GPT分区,则需要修改硬盘分区格式才能安装win7(一般情况下,原系统预装的win8/10磁盘为GPT格式),具体方法是:打开桌面分区主工具-点击你的硬盘-点击上面的硬盘,选择将分区表格式转换为MBR格式。转换完成后,打开安装工具并完成步骤2.3。
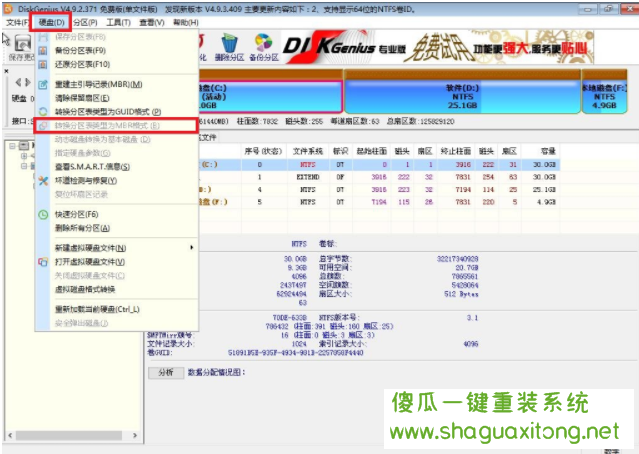
Win7 64位旗舰索尼示例11
4完成以上步骤后,重新启动计算机并进入最终的系统和驱动程序安装过程。这个步骤不需要我们操作。我们只需要耐心等待系统部署进入系统桌面。

Win7示例12

Win7示例13
以上是索尼win7 64Bit旗舰安装步骤~ 如果是没有使用过的或者是不熟悉的用户推荐使用傻瓜一键重装系统 在线重装的方式,更简单,快速,便捷
