dism++,相信很多同学已经在用了。作为一款超实用的Windows清理工具,Dism++一直受到大家的追捧。最近有一位Win11用户问,如何在Windows11中使用DISM命令导出驱动程序?下面为大家简单介绍一下,快来看看吧!
为什么要使用 DISM 工具来备份驱动程序?
这是一个简单、直接的工具,可通过一个命令备份所有驱动程序。您还可以通过将命令添加到批处理文件并以管理员权限执行定期备份来自动化它。最大的优势是您不必处理驱动程序备份软件提供的许多选项。
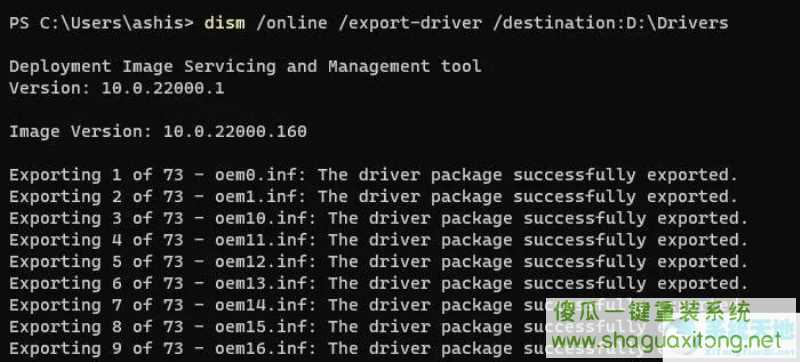
如何在 Windows 11/10 中使用 DISM 导出驱动程序
选择可以保存驱动程序备份的位置。
右键单击开始菜单,然后单击 Windows 终端(管理员)。
执行以下命令开始探索驱动程序DISM/online/export-driver/destination:D:/Drivers
如果需要从创建的镜像中导出驱动,可以使用以下命令 DISM/online/export-driver-Pathc:/offline-image-Destinationd:/drivers
安装了 Windows 或系统映像备份的存储设备的离线选项
此命令只会导出第三方驱动程序。此外,可以使用管理员权限在 PowerShell 或命令提示符上执行相同的命令。
无法使用 DISM 导出驱动程序
如果您无法从系统映像和实时操作系统中导出驱动程序,则需要使用 -LogPath 和 -LogLevel 选项来生成日志文件。然后,您可以进一步找出阻止导出的原因。

如何从设备管理器中导出驱动程序?
使用 WIN+X 打开电源菜单并选择设备管理器。
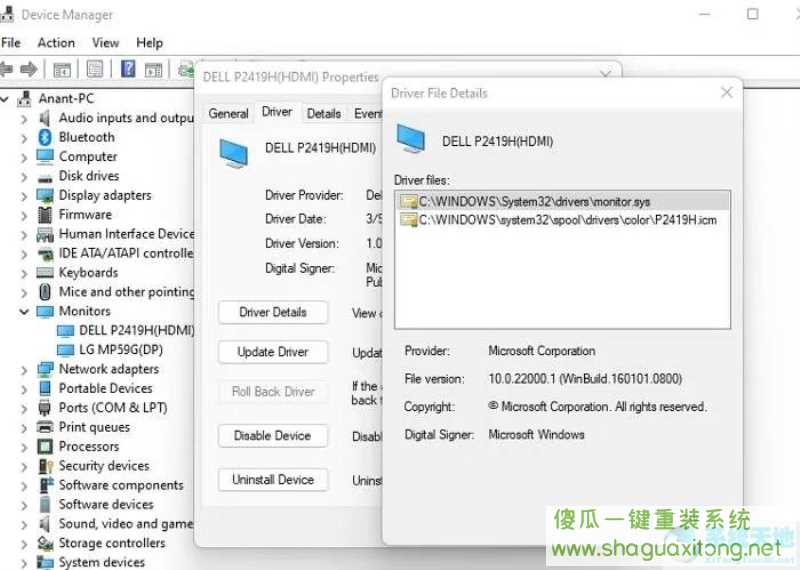
右键单击任何设备并选择属性。
切换到驱动程序选项卡,然后单击驱动程序详细信息按钮。
这将显示连接到驱动程序的所有驱动程序的列表。注意确切的路径。
打开文件资源管理器,导航到路径,然后复制它。
确保将其保存在某处。
驱动程序文件以 SYS 结尾,但如果设备管理器显示其他内容,您也可以复制它。
Windows 中的驱动程序存储在哪个文件夹中?
Windows 上驱动程序的默认位置是 C:/windows/System32/drivers。您也可以将此文件夹复制到安全的目的地。完成后,您始终可以使用设备管理器从保存的位置安装它。
DISM 是一个功能强大的命令工具,可用于在部署之前装载和服务 Windows 映像。它还用于安装、卸载、配置和更新 Windows 映像中的 Windows 功能、包和驱动程序。
既然您知道如何使用 DISM 工具导出驱动程序,并且如果您经常备份,请确保将命令保存在 BAT 文件中并使用 TaskScheduler 使其每天运行。
以上就是给各位小伙伴带来的"如何在 Windows 11 中使用 DISM 命令导出驱动程序",希望对大家有帮助。