如何在 Windows 11 中更改鼠标指针的大小和样式?如果您的鼠标光标太难看,Windows 11 提供了几种使其脱颖而出的方法。您可以使鼠标指针变大、反转或更改其颜色。下面我们将向您展示如何做到这一点!
如何在 Windows 11 中更改鼠标指针的大小和样式
首先,打开 Windows 设置。最快的方法是按键盘上的 Windows+i。或者,您可以右键单击任务栏上的“开始”按钮,然后从出现的菜单中选择“设置”。
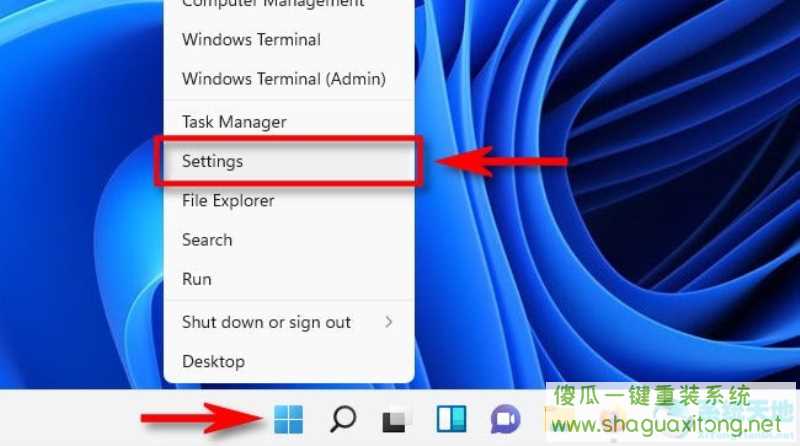
在“设置”中,点按边栏中的“辅助功能”,然后选择“鼠标指针和触控”。
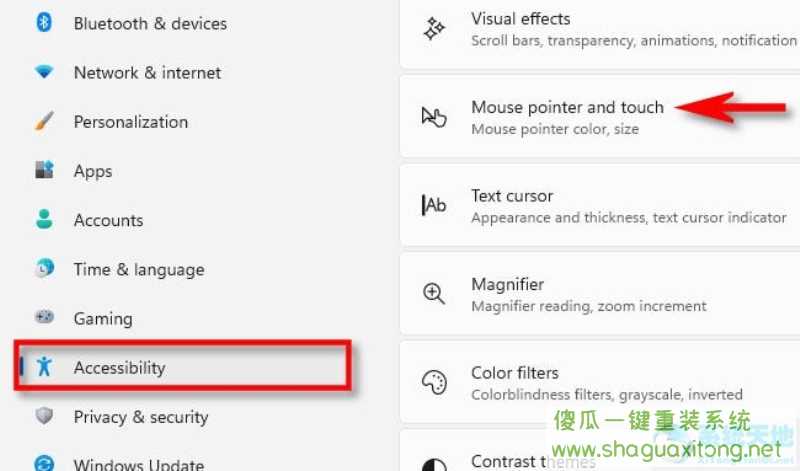
在鼠标指针和触摸设置中,您可以使用“大小”滑块轻松放大或缩小鼠标光标。单击滑块内的圆圈并拖动它,直到光标达到所需的大小。
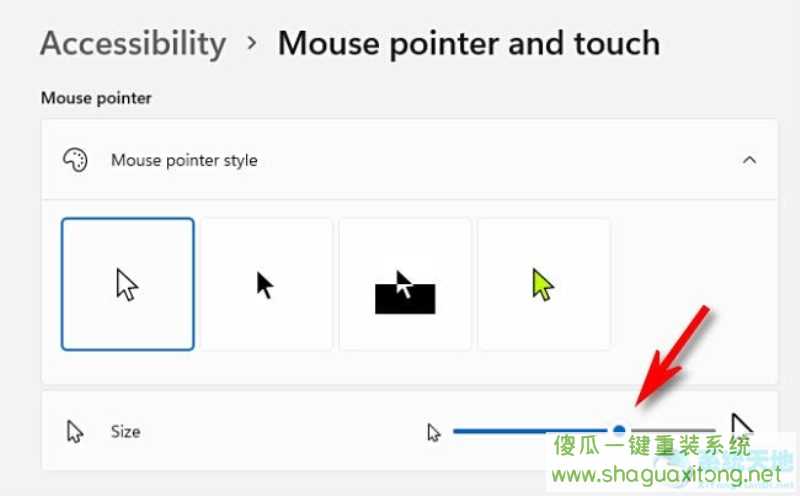
要更改鼠标光标的样式,请使用鼠标指针样式下列出的选项。您有四个选项:白色、黑色、倒置和自定义。这是每个人都会做的。
• 白色:您的鼠标光标是带有黑色轮廓的白色。这是默认选项。
• 黑色:您的鼠标光标为黑色,带有白色轮廓。
• 反转:您的鼠标光标会自动将颜色更改为其悬停颜色的反转版本。因此,例如,如果它位于黑色背景上,则光标将为白色。
• 自定义:您可以选择自定义鼠标光标颜色,我们将在下面介绍。
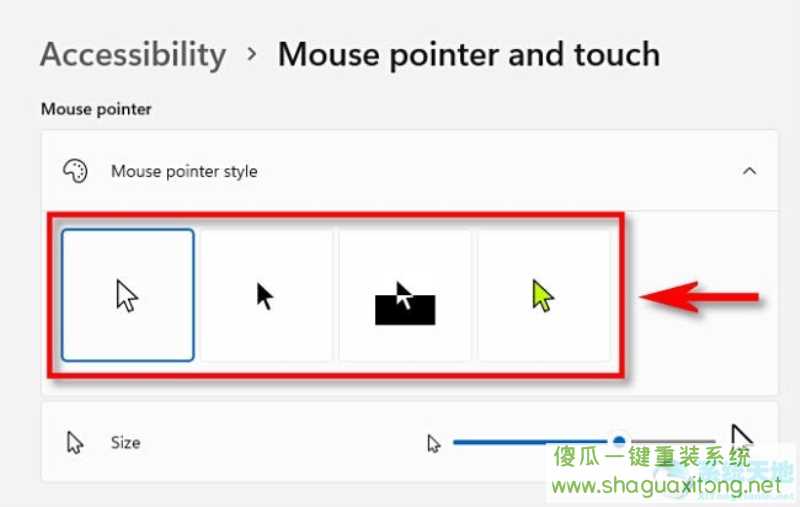
如果单击自定义鼠标光标样式(彩色光标),则可以单击以从“推荐颜色”列表中选择光标颜色。或者,您可以通过单击“选择另一种颜色”旁边的加号(“+”)按钮来选择自定义颜色。
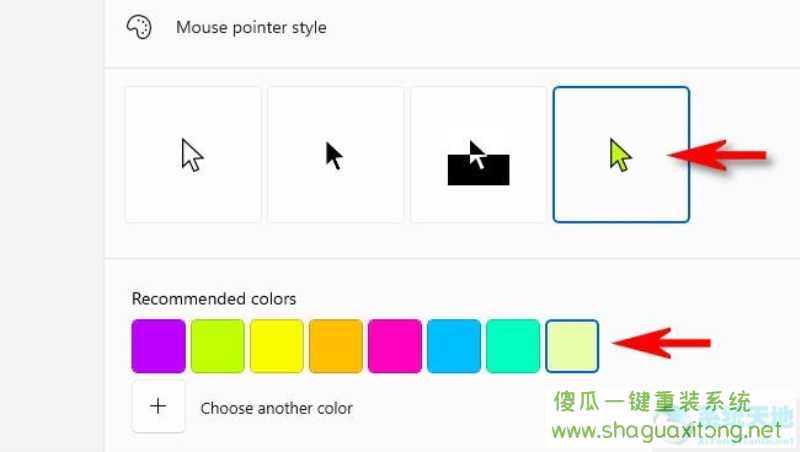
当您拥有最喜欢的鼠标光标时,请关闭“设置”。你的修改已被保存。
如果您需要再次调整鼠标光标大小或样式,请打开设置并再次导航到辅助功能 > 鼠标指针和触摸。
关于如何在 Windows 11 中更改鼠标指针的大小和样式的讲解到此结束,希望大家喜欢。