如何在 Windows 11 中选择用于音频输出的扬声器?在 Windows 11 中,如果您需要在扬声器、耳机、耳塞或其他声音输出设备之间进行切换,可以通过设置和任务栏快捷方式轻松完成。下面小编就给大家介绍一下Windows 11中音频输出扬声器的选择方法,快来看看吧!
在 Windows 11 中选择用于音频输出的扬声器方法
方法一, 如何在设置中选择声音输出设备
在 Windows 设置中更改扬声器很容易。为此,请右键单击任务栏中的扬声器图标。在弹出的菜单中,选择打开声音设置。(或者,您可以按 Windows+i 打开设置,然后导航到系统 > 声音。)
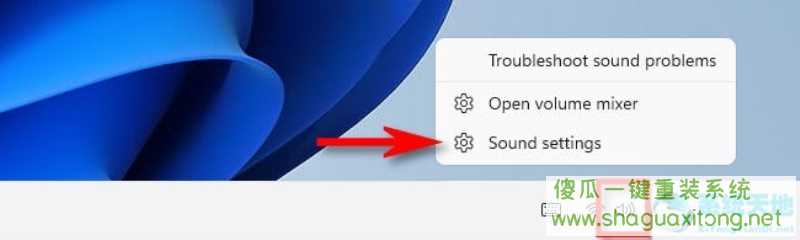
Windows 设置应用程序将自动打开到声音设置页面。在标有“输出”的顶部,找到标有“选择播放声音的位置”的菜单,并在必要时单击一次以展开它。
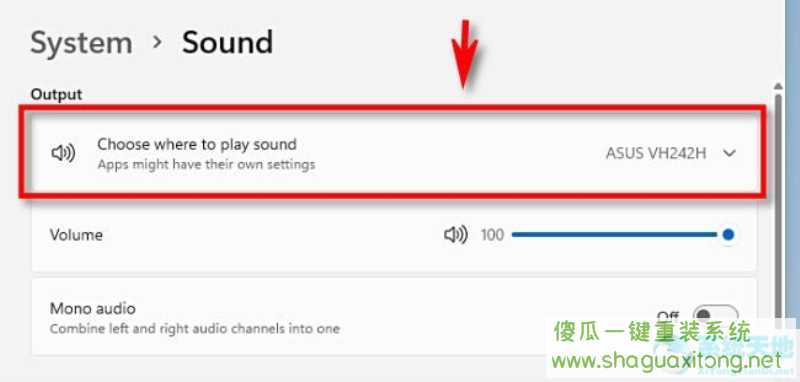
在它下方,您将看到 Windows 11 检测到的所有音频输出设备的列表。单击要用作音频输出的设备旁边的圆圈按钮。
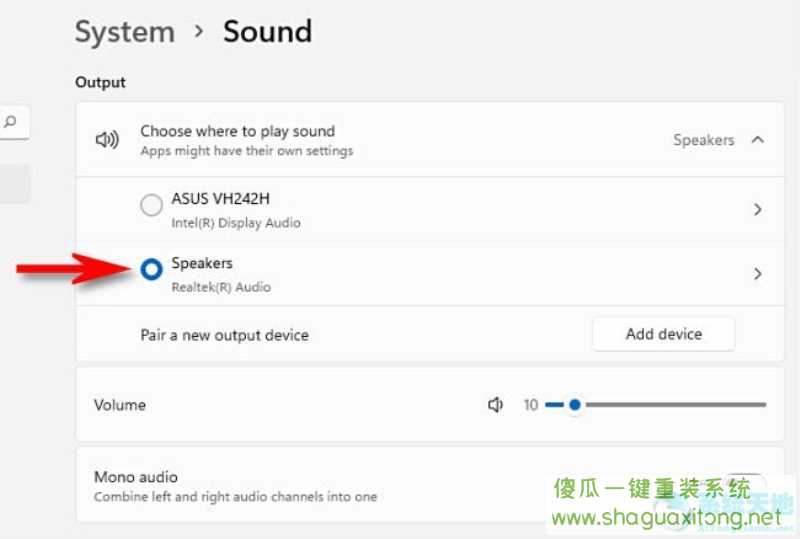
这是所有的了!告诉你这很容易。关闭设置,你就可以开始了。您可以通过重复上述步骤随时更改您的音频输出设备。
方法二, 如何在任务栏中选择声音输出设备
您还可以从 Windows 11 任务栏快速切换扬声器。为此,请单击任务栏右下角扬声器图标周围的隐藏按钮以打开“快速设置”菜单。
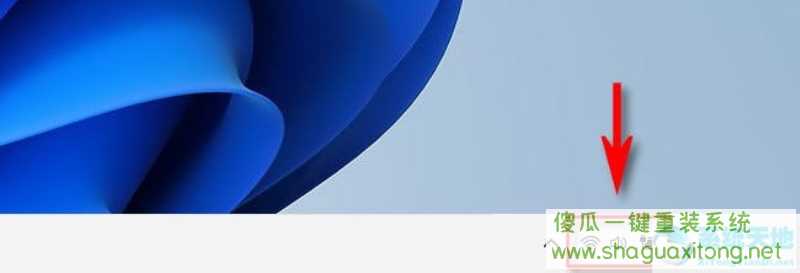
当“快速设置”菜单打开时,单击音量滑块旁边的水平箭头(插入符号)。
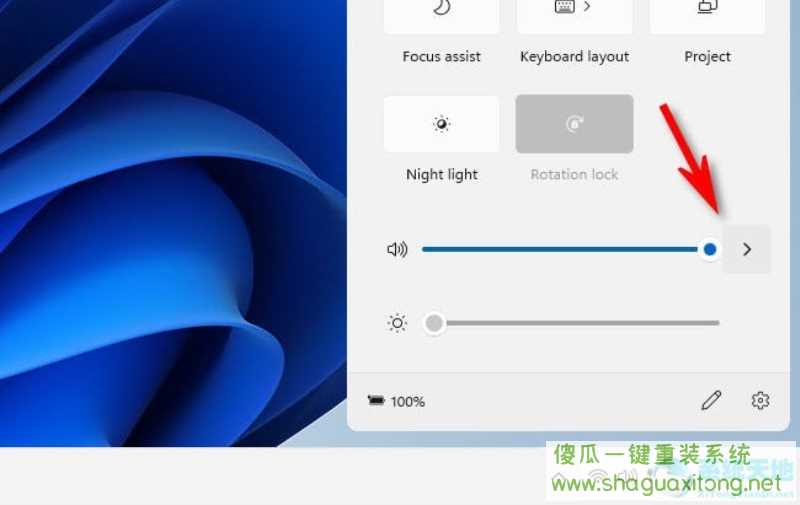
当您看到音频输出设备列表时,单击您要使用的设备。
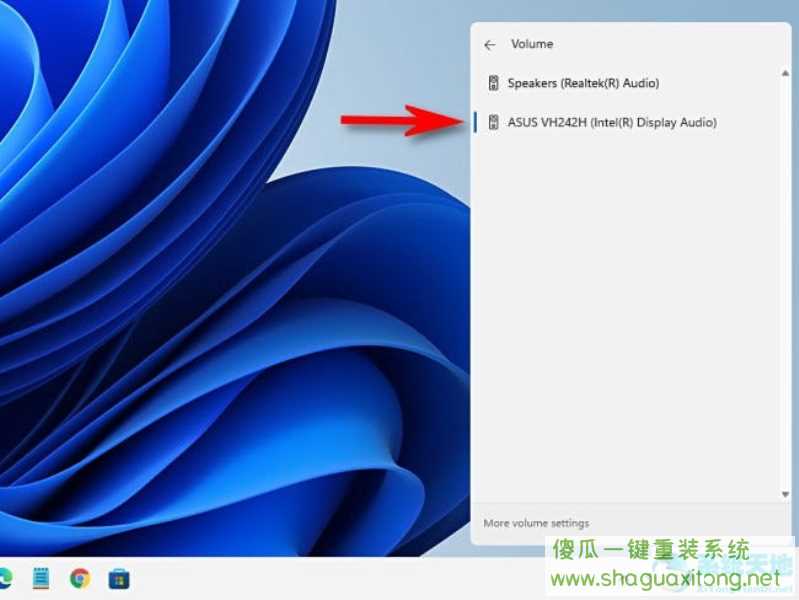
完成后,单击“快速设置”菜单外的任意位置将其关闭。您可以随时使用“快速设置”菜单再次切换扬声器。
以上就是给各位朋友带来的“如何在 Windows 11 中选择用于音频输出的扬声器”,希望你们会喜欢。