对于需要长时间在电脑上工作的朋友来说,设置电脑护眼模式还是很有必要的,但是很多朋友因为更新了Win11系统,对怎么设置不是很熟悉,所以我来今天和小编一起。让我们看看它应该怎么设置。
Win11怎么开启护眼模式:
1、打开运行(Win+R),输入regedit命令,按OK或回车快速打开注册表编辑器。
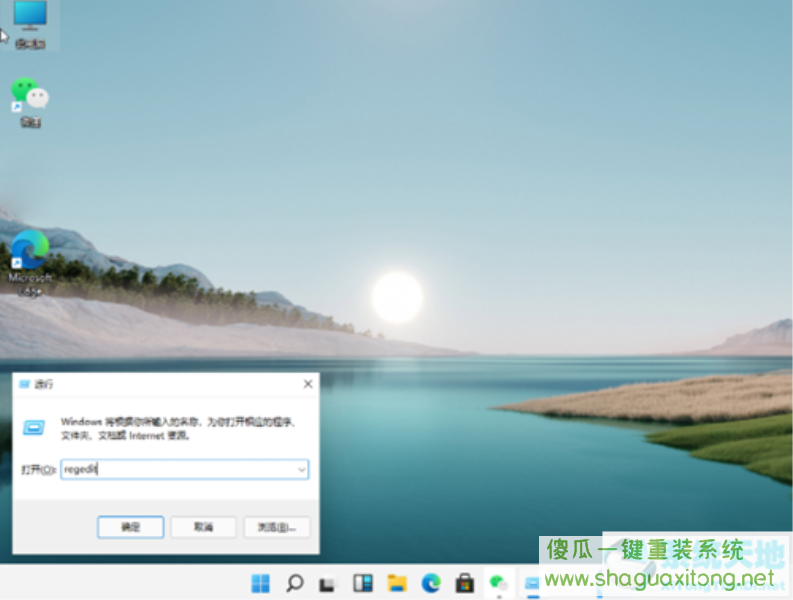
2、在注册表编辑器窗口中,单击左侧的 HKEY_CURRENT_USER。
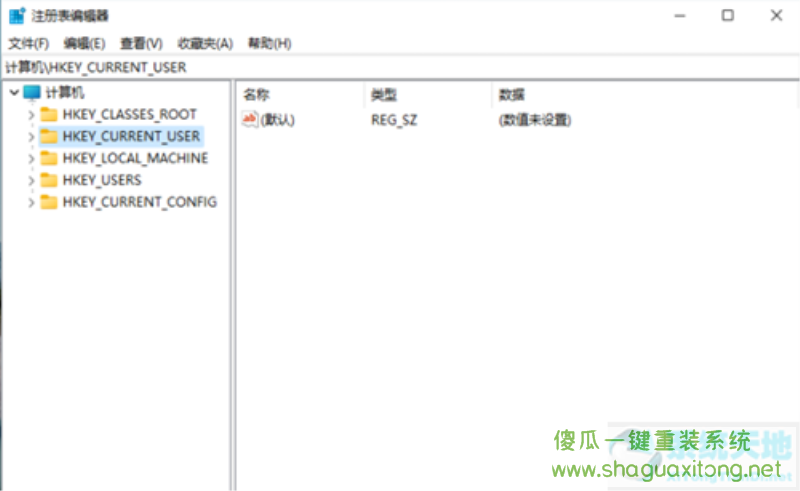
3、继续往下找,点击控制面板进入。
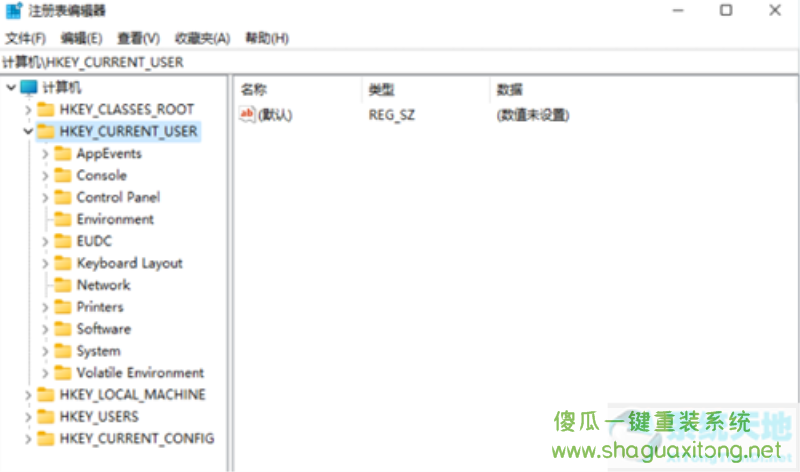
4、进入后,继续点击左侧控制面板中的颜色。
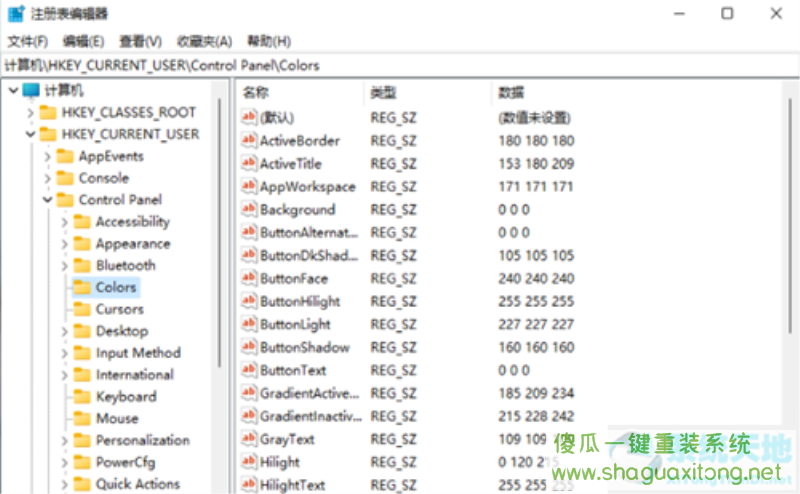
5、在颜色右侧,找到并单击 Windows。
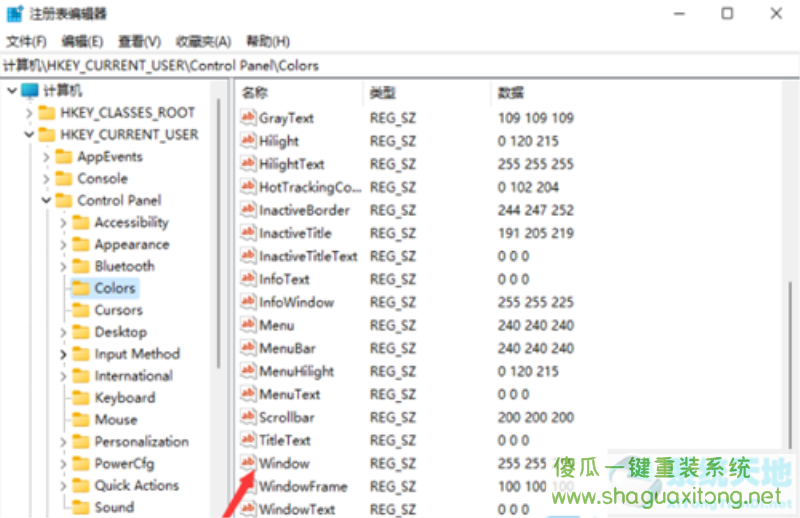
6、双击打开 Windows。在打开的编辑字符串窗口中,您可以根据需要调整护眼颜色的参数。填写完成后点击确定保存。
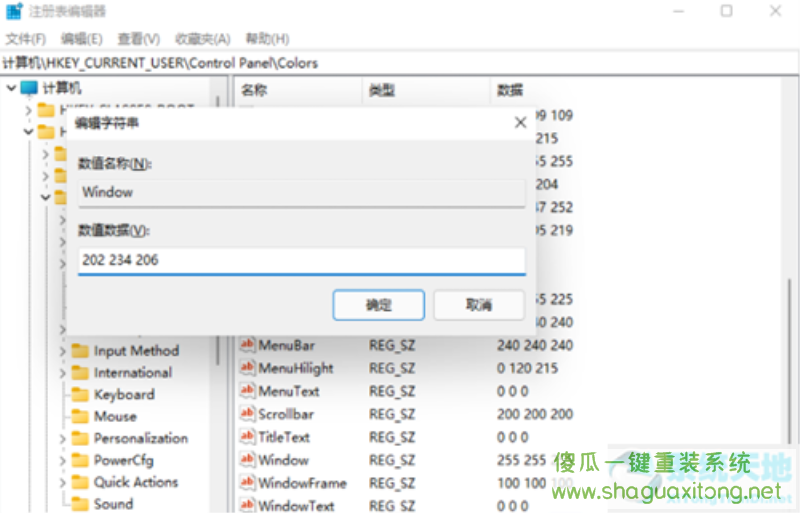
7、重启电脑后,刚才在注册表中修改的参数就会生效。
以上就是win11系统怎么设置护眼模式的详细方法,希望对大家有所帮助。
以上就是"
Wim11怎么开启护眼模式"的所有内容,更多教程请关注傻瓜一键重装系统官网。