使用Win10系统一段时间后,一定要清理垃圾缓存文件,否则堆积过多容易导致系统死机。网上介绍的方法很多,但是都很费力,还需要下载第三方软件,那么简单的方法是什么?本文介绍一种无需安装第三方杀毒软件的简单方法。
具体方法如下:
1、首先,请在桌面上右击,然后选择“新建-文本文档”选项,在桌面上选择一个新建的txt文本文档。
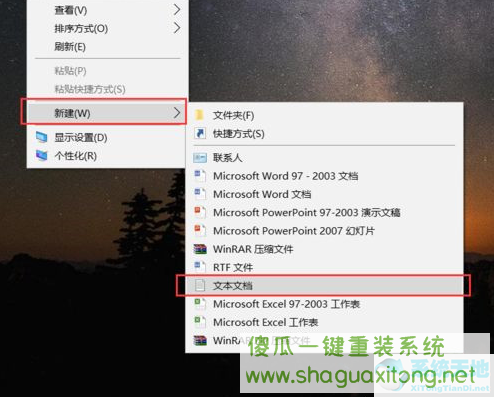
2、接下来,在打开的文本文档编辑页面中,复制并粘贴下面的命令。
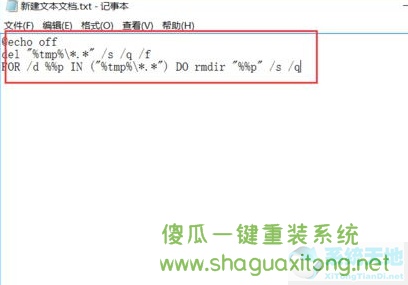
3、需要注意的是,这个方法是通用方法,将txt文本文件改成bat执行文件,所以复制文本时需要注意,点击页面中的“格式-自动换行”选项,勾选即可,特别是如果它涉及大量的 When 命令文本。
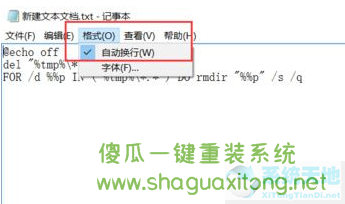
4、接下来,我们需要保存重写后的文本文档,将文本文档的后缀名改为bat,然后完成初步的操作流程。
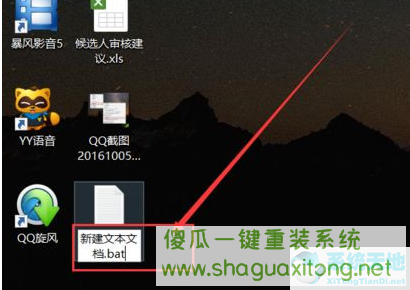
5、接下来,我们在桌面上按Windows logo键+R键,打开运行命令窗口。
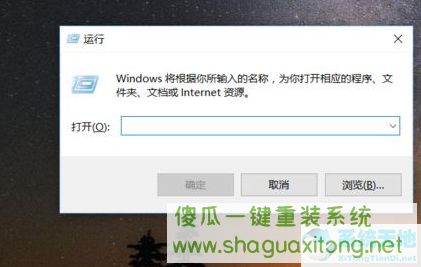
6、在打开的运行命令窗口中输入“shell:Startup”命令,即可打开Windows 10系统中的启动菜单文件夹。
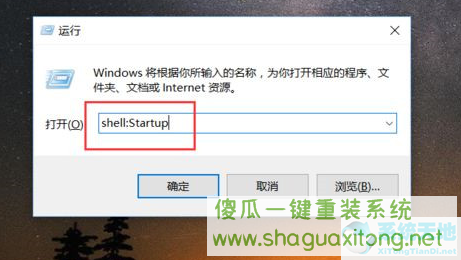
7、接下来,我们可以看到一个文件夹形状的资源管理器页面,我们可以将刚才制作的文件剪切到这个文件夹中。
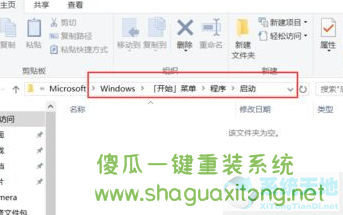
8、复制或剪切文件时,页面需要管理员权限才能操作。如果您没有管理员权限,则无法成功添加启动项。
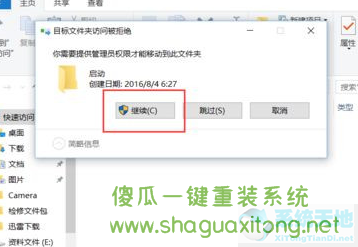
9、文件成功添加到启动项后,系统启动时,程序会自动运行。只要程序自动执行,就可以自动清理系统中的垃圾缓存文件,非常方便。
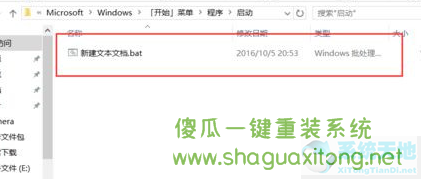
10、提示:将程序文件添加到启动文件夹后,启动程序会出如今系统的启动项中。一些优化软件会自动终止一些启动程序,以优化启动时间。使用时,请勿禁用此启动项,否则将无法自动清理缓存文件。
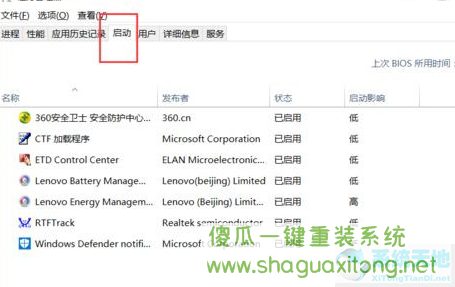
Win10系统电脑用户长时间会产生大量垃圾文件和缓存文件。如果不清理它们,系统将不会顺畅。希望本教程的内容对大家有所帮助。