安装电脑的时候,很多人都会选择固态硬盘。体积小,运行速度快,受到很多用户的青睐,但使用寿命短,所以有些用户选择安装机械硬盘来存储数据。在使用的过程中你会发现机械硬盘的拷贝速度很慢,那么怎么优化速度呢?
详情如下:
1、打开我的电脑,然后选择要优化的盘符,右击盘符,在弹出的菜单中选择“属性”菜单项。
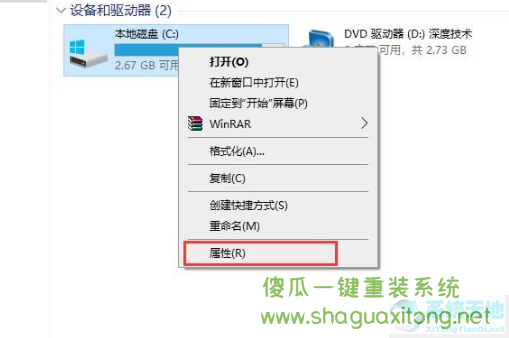
2、这将打开硬盘分区的属性窗口,然后单击窗口中的“工具”选项卡。
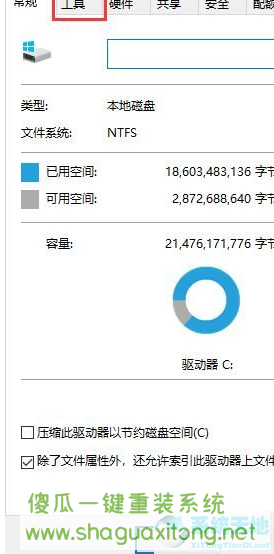
3、在打开的窗口中找到“优化和整理驱动器”项,然后单击其下方的“优化”按钮。
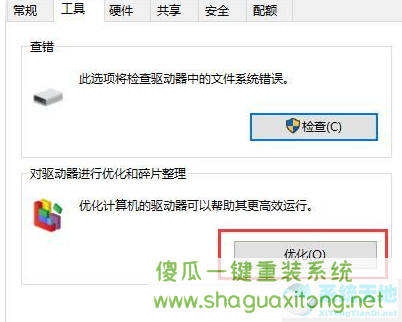
4、这时会打开“优化驱动器”窗口,在这里选择需要优化的驱动器号,然后点击右下角的“优化”按钮。
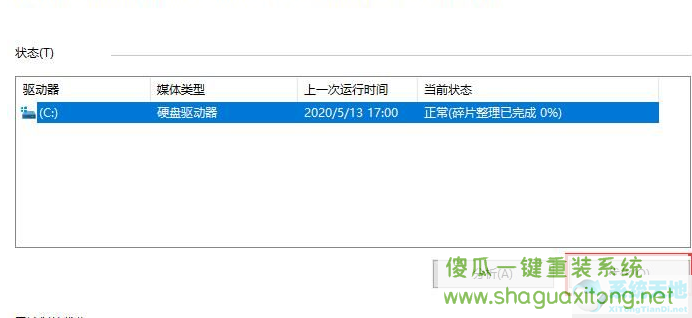
5、优化完成后会显示上次优化的时间以及硬盘当前状态是否正常。
6、如果怕下次忘记优化,或者觉得优化麻烦,可以设置系统自动优化,点击窗口下方的“启用”按钮即可。
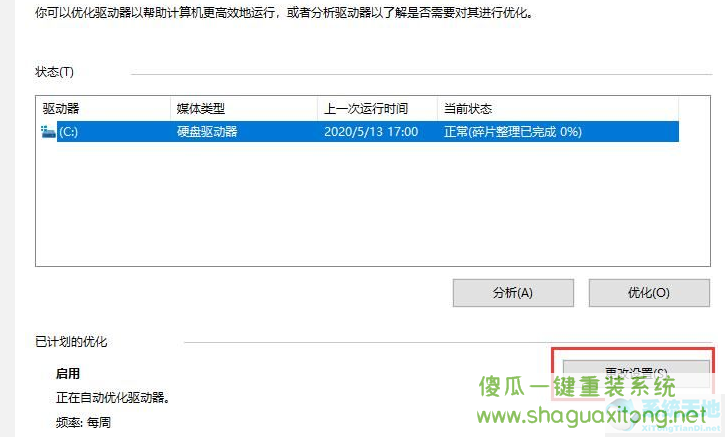
7、这时会弹出优化驱动窗口,勾选“按计划运行”前面的复选框,然后在频率项中设置自动优化的周期,然后点击“选择”按钮,选择驱动在窗口中自动优化。字符,最后单击确定按钮。
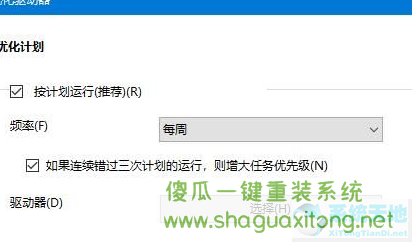
8、这样设置成功,以后系统会根据这个设置自动优化,而不是手动操作。
以上就是Win10系统机械硬盘怎么加速的详细方法。有需要的可以参考操作。我希望它可以帮助你。