很多朋友询问在爱尔轩U盘上安装win7系统的方法。我整理了图片和文字教程,供您在爱尔轩电脑的U盘上重装win7系统。如果您担心爱尔轩笔记本电脑的系统问题,可以学习在爱尔轩电脑U盘上安装win7系统的详细步骤。
我又遇到系统问题了。如果我打不开怎么办?估计这是很多朋友的损失。了解如何在U盘上重装win7系统可以帮助您快速解决系统问题。接下来,我将以爱尔轩电脑为例,介绍win7系统的U盘重装方法。其他操作系统也适用。

爱尔轩电脑安装win7图详情-1
爱尔轩硬盘安装教程
1,借助一台可以正常上网的电脑,下载魔猪一键重装系统软件
2,双击打开下载的魔法猪装机工具,进入界面选择U盘启动,U盘模式。别忘了把U盘插入这台电脑。
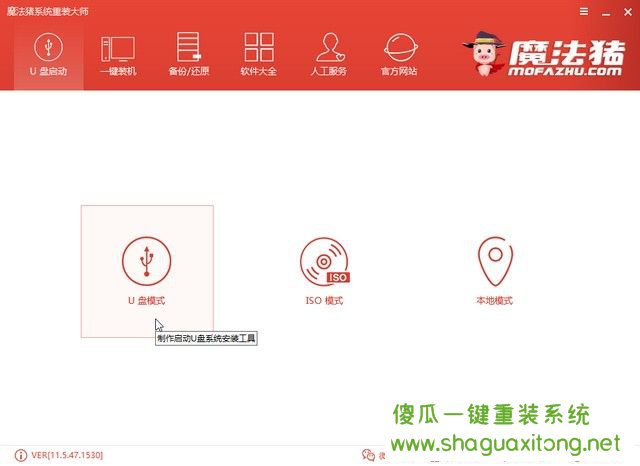
爱尔轩U盘安装win7系统图详情-2
三。识别出U盘后,检查U盘盘符,点击下面的按钮制作启动U盘按钮。
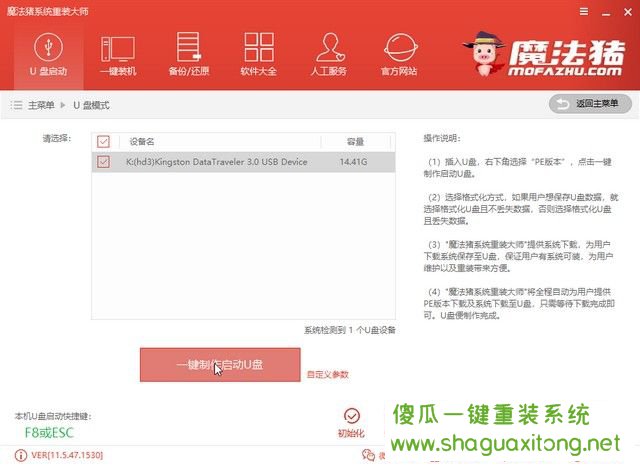
爱尔轩电脑U盘重装win7图形详细信息-3
4,出现删除U盘数据提示。如果U盘中有重要数据,请提前备份。如果没有,请单击“确定”。之后,在出现的窗口中选择UEFI/BIOS双引导)。
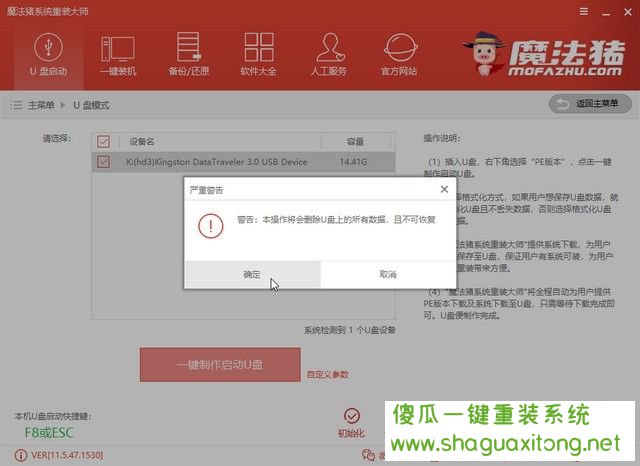
爱轩-Winu系统安装图
5然后选择爱尔轩电脑需要安装win7系统,点击下载系统并制作U盘。
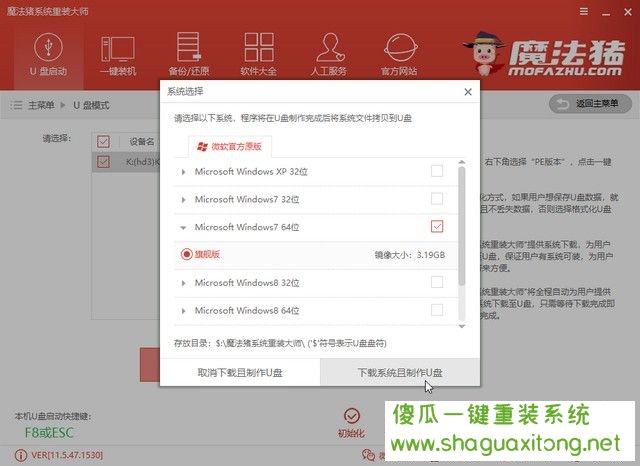
U盘重装系统win7图表详细信息-5
6之后,等待U盘启动盘制作完成,出现成功提示时,将U盘拔出。
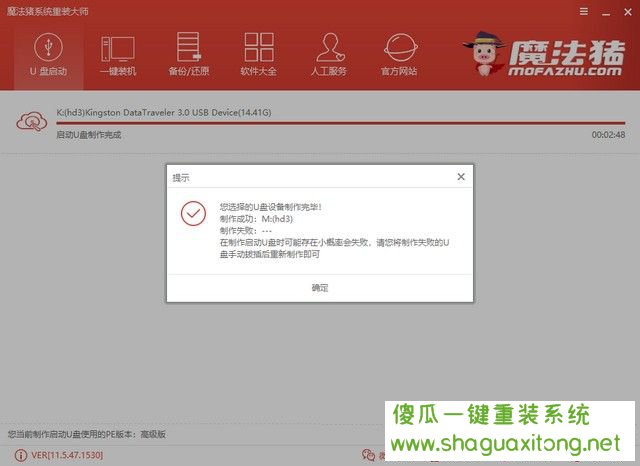
爱尔轩电脑U盘重装win7图表详细信息-6
7,然后将U盘插入爱尔轩电脑,按开机按钮。当爱尔轩品牌logo界面出现时,会连续点击启动热键。通常,启动热键一般为12键。您还可以在logo界面的底部看到键提示。启动选择界面出现。选择USB选项或U盘品牌选项并输入。

爱尔轩电脑安装win7图详情-7
8出现如图所示界面,选择02windows PE(新机型),按enter键。
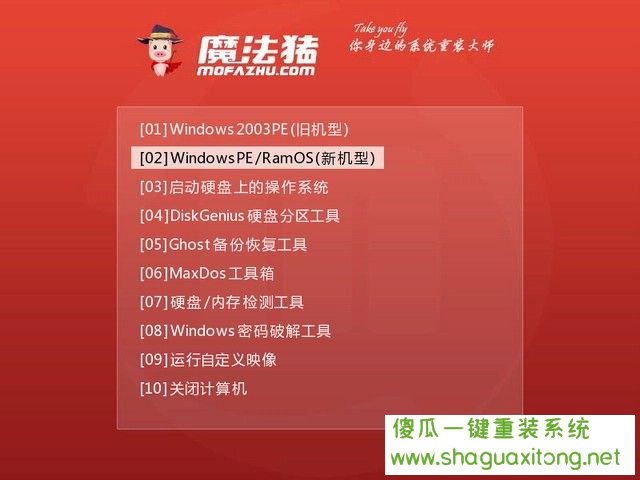
U盘安装系统win7图表详细信息-8
9,此接口一般选择64位PE回车。
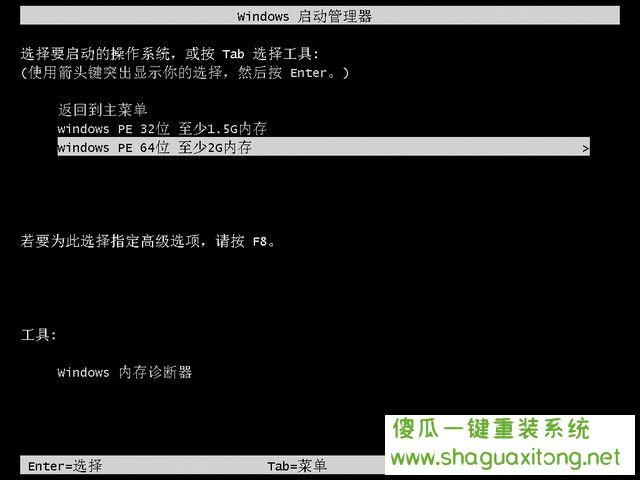
爱尔轩U盘安装win7系统图详情-9
10,请稍等片刻,进入魔猪PE系统。从弹出的安装工具中选择win7系统。检查左下角的目标分区中是否是磁盘C。确认后单击安装系统。将弹出一个小窗口,单击继续。
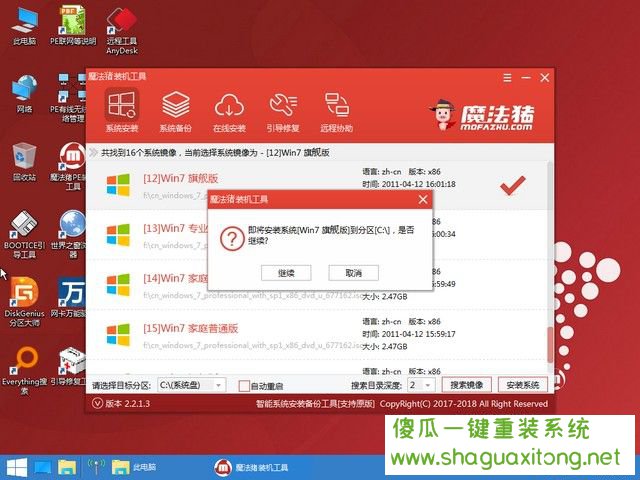
爱尔轩电脑U盘安装win7图形详情-10
11,安装完成后,拔出U盘并单击启动按钮。
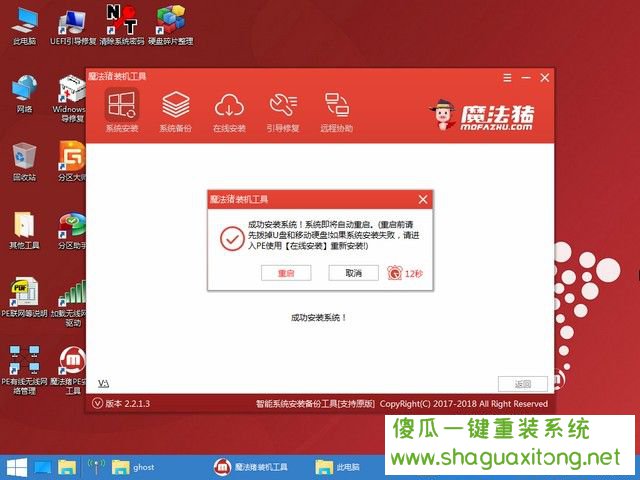
爱尔轩电脑U盘重装win7图形详情-11
12win7系统部署后,可以正常使用。

爱尔轩电脑安装win7图详情-12
以上是爱尔轩电脑U盘安装的win7系统,希望能对您有所帮助。