如何在win7系统中设置自动关机?对于经常下载电影或资源的朋友,设置电脑自动关机也很重要。这样,当我们在晚上下载东西时,我们不必在下载后关闭电脑,也不必在一夜之间打开电脑。下面,小编给你带来win7设置自动关机的方法。
很多朋友都在问关于自动关机的问题。设置自动关机的方法其实很简单,怎么操作呢?想知道详细的操作方法吗?那就往下看~
1.首先,右键单击“电脑”,然后在弹出菜单中单击“管理”。如图所示;
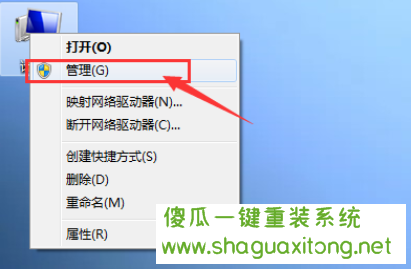
自动关机示例1
2.点击后,会弹出一个新窗口。在左边,点击“系统工具”栏下的“任务计划程序”,最后在最右边的“操作”栏中,点击“创建基本任务”。
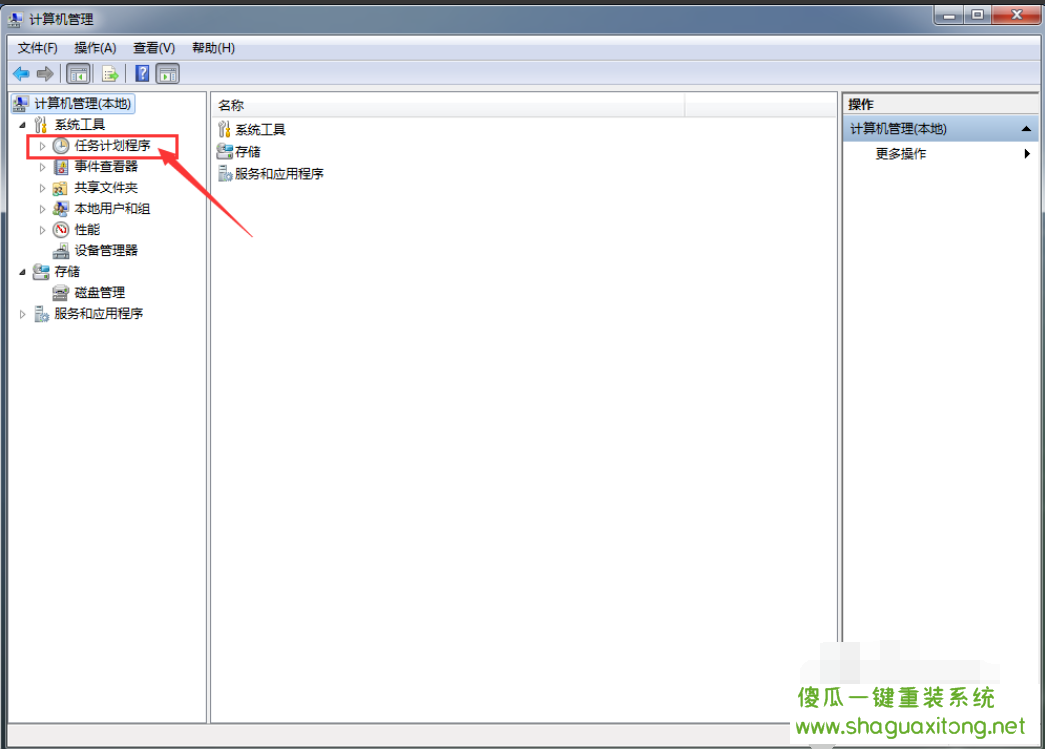
自动关机示例2
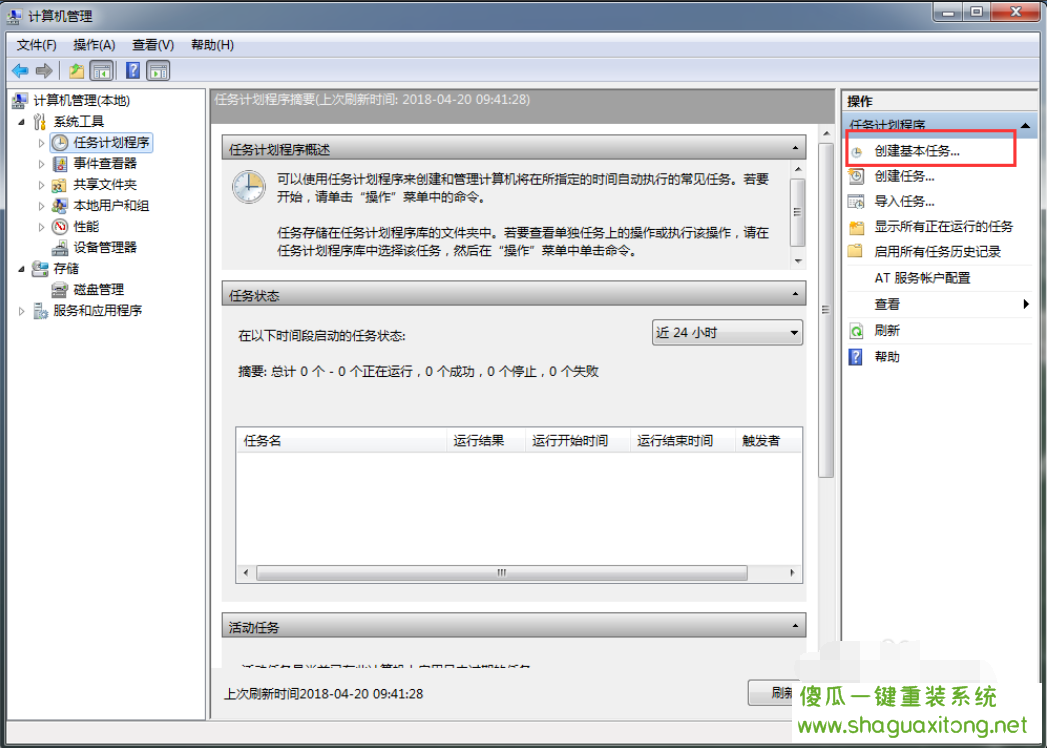
自动关机示例3
3.在在名称处,我们写入所需设置的名称;你可以用语言填写描述。但请单击“下一步”。
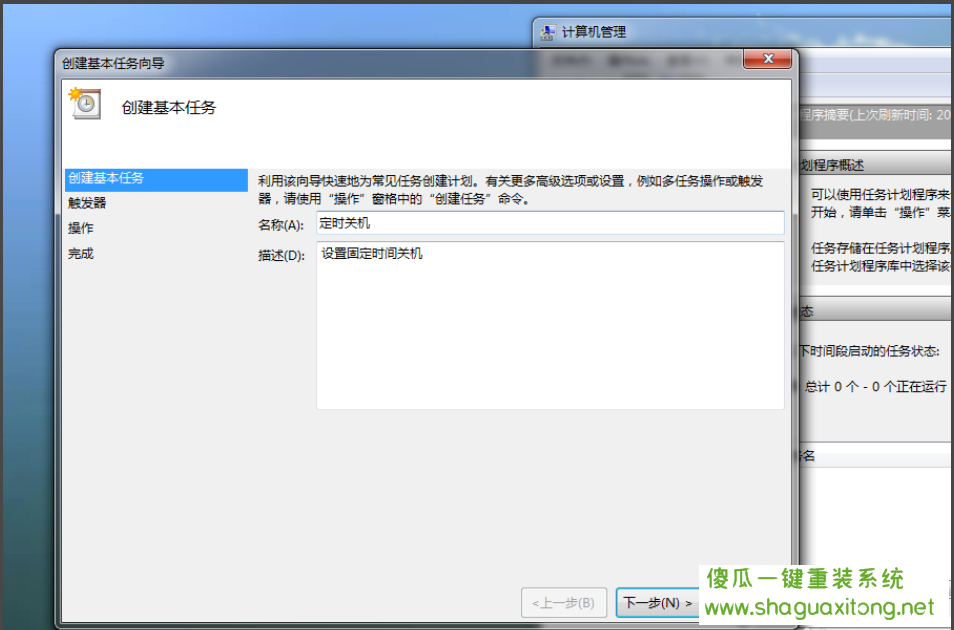
自动关机示例4
,
4.这时,我们可以开始设置电脑的自动关机。第一项是设置[您希望任务何时开始?],一次?每周?还是每天?我在这里选择的是一次。单击“下一步”
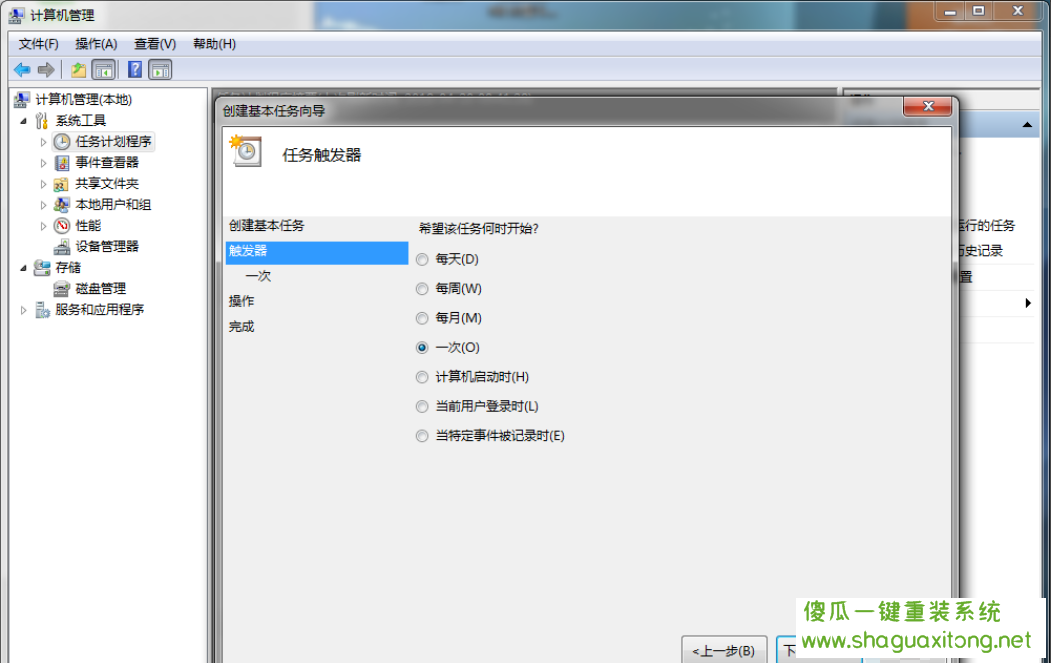
电脑示例5
,
现在,让我们来设定日期和时间。设置完成后,单击“下一步”
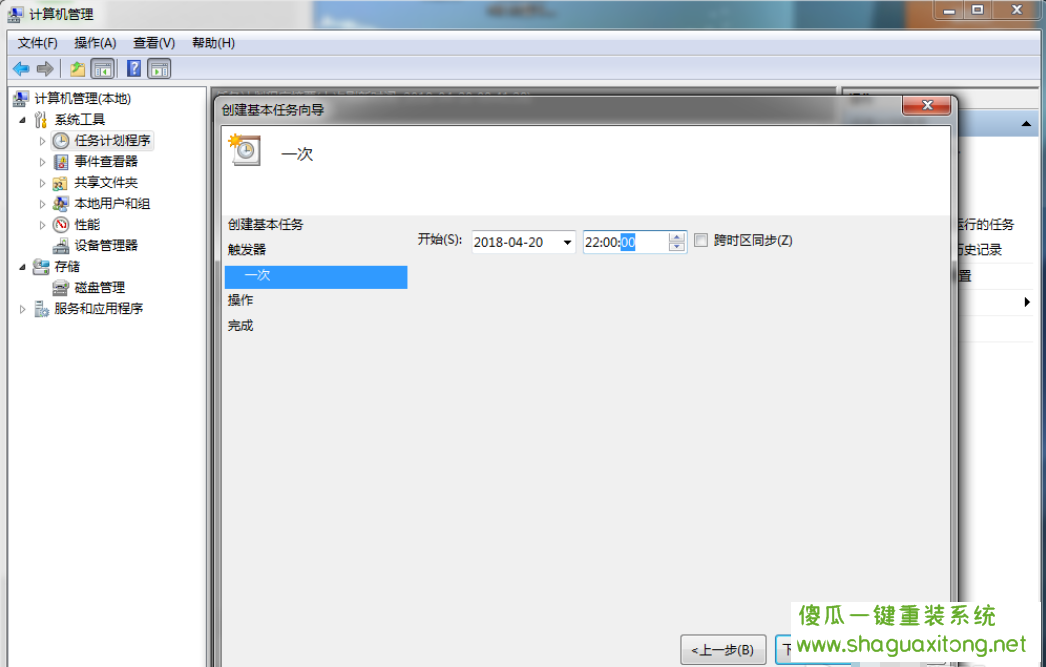
电脑示例6
,
6.我们可以直接使用默认的[启动程序]。单击“下一步”
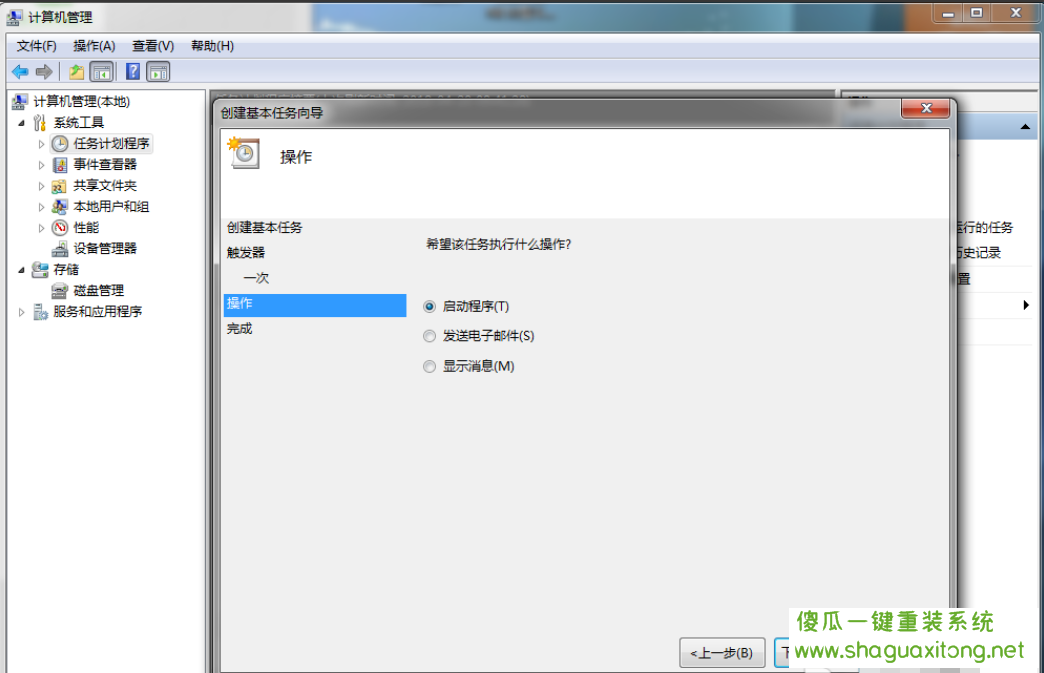
电脑示例7
7.点击进入启动程序项。如果系统在C盘上,则在右侧的[程序或脚本]框中输入“C:”,并输入““C:\Windows\system32\shutdown.exe”(特别注意:根据个人实际情况修改盘符);之后我们在【参数】处填入“-s -t 0”(意思:立即关机),,然后单击next
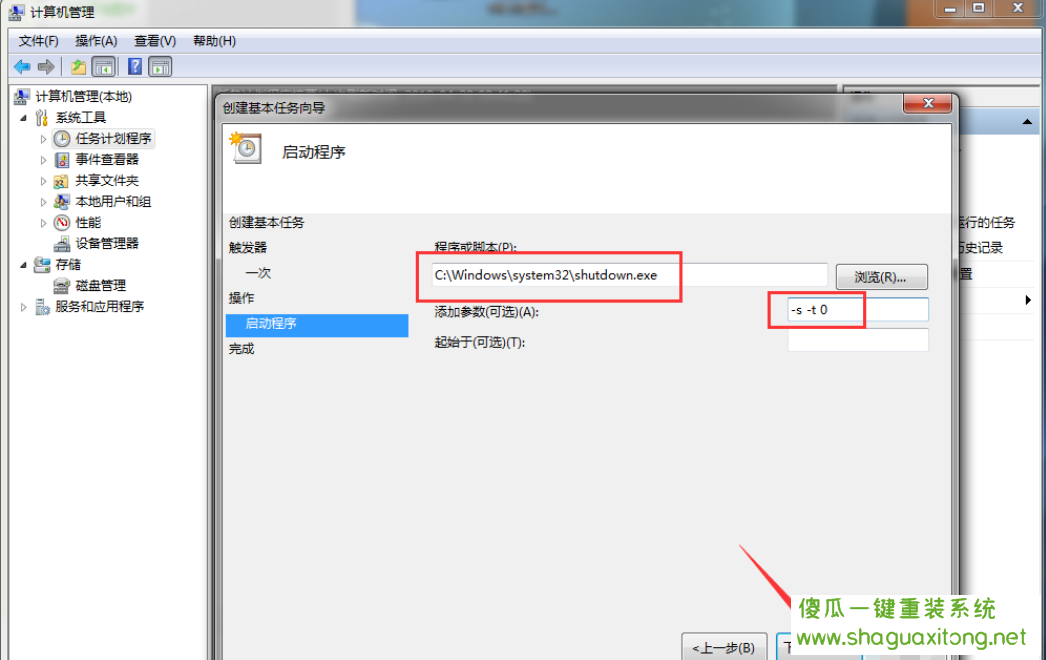
如何在win7中设置自动关机
8.我们要检查窗口的设置是否正确,是否正确?如果可以,请单击“完成”。这样,电脑就会在设定的时间自动关机
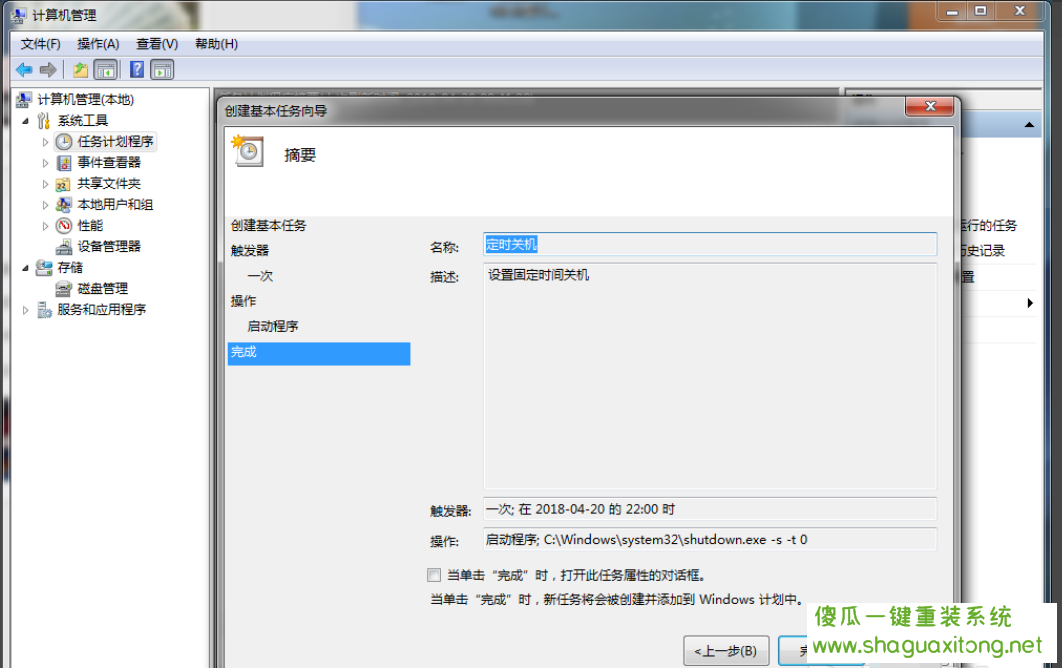
电脑示例9
以上是win7系统设置电脑自动关机的方法~,学会了吗,图文教程一看就懂!