如今WiFi可以说是家家户户的必备品。笔记本电脑、平板电脑、手机和其他电子设备离不开WiFi。一般我们在路由器上部署WiFi。实际上,电脑本身也可以设置热点。win7系统如何设置WiFi热点?
如何在win7系统中设置WiFi热点?方法很简单,怎么操作呢?让我们来看看win7如何设置热点。
1.首先单击开始菜单中的“运行”,然后输入“CMD”,然后按enter键。
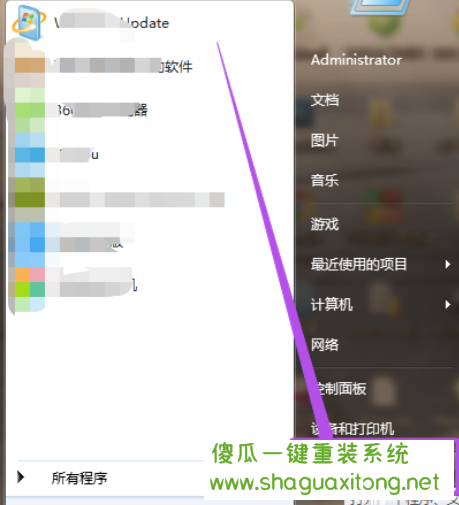
Win7 WiFi示例1
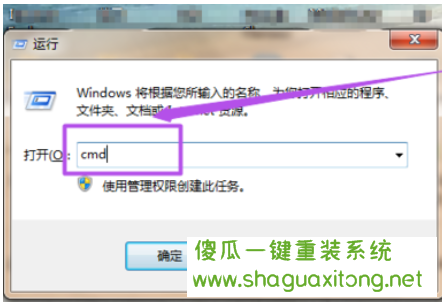
Win7示例2
2.,在打开的dos命令行窗口中输入“netsh wlan set hostednetwork mode=allow ssid=mytest key=12345678;其中 ssid是无线网络名称、而key就是密码(密码长度规定要大于或者是等于8位)”然后回车,等一会这个无线网络就创建好了。
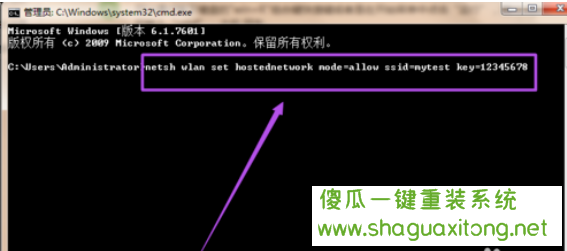
Win7 WiFi示例3
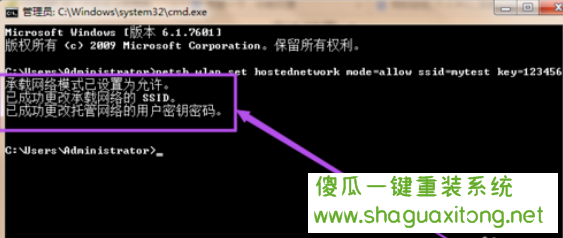
Win7 WiFi示例4
3.然后单击桌面右下角的网络图标,然后在显示的选项中单击“打开网络和共享中心”;然后单击打开页面中的“更改适配器设置”选项。在“网络连接”页面中,您可以看到附加的无线网络连接2,这是一个虚拟连接。
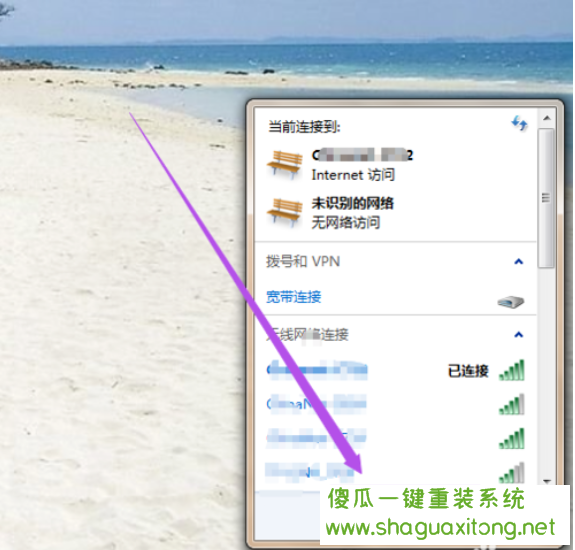
Win7示例5
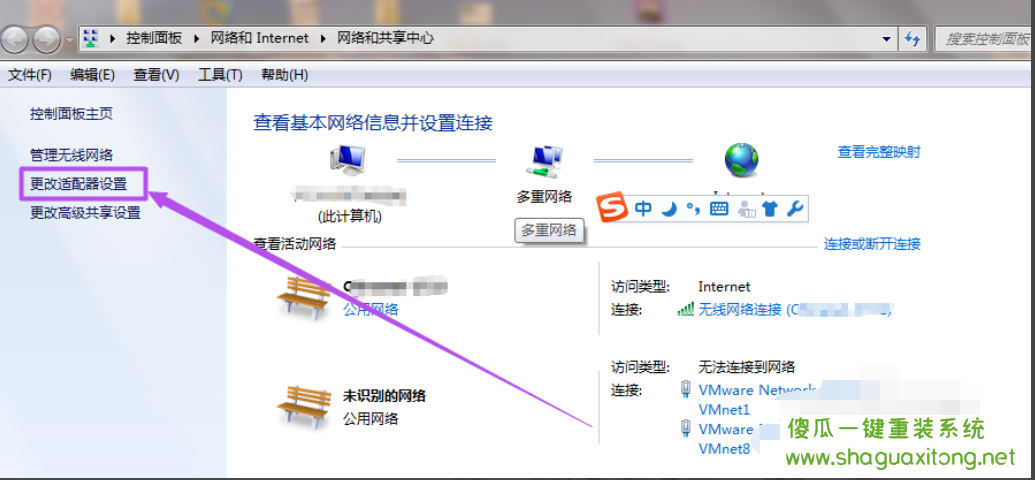
示例6热点
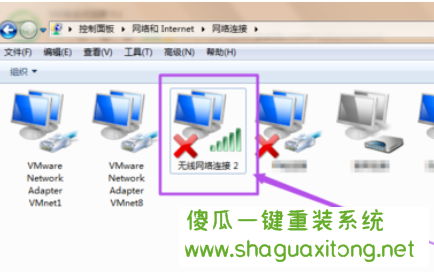
Win7示例7
4.要建立无线网络共享,因为本地连接是有线网络连接,选择本地连接,右键选择属性;在本地连接中,选择要通过共享连接到Internet的无线网络。我们选择无线网络连接2,它允许无线网络连接2通过本地连接连接到Internet网络。
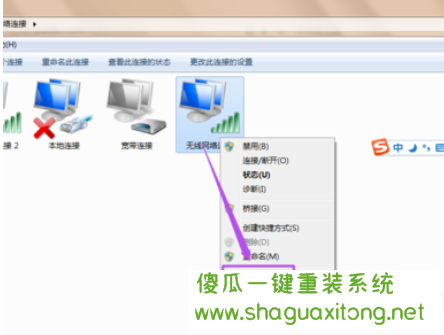
热点示例8
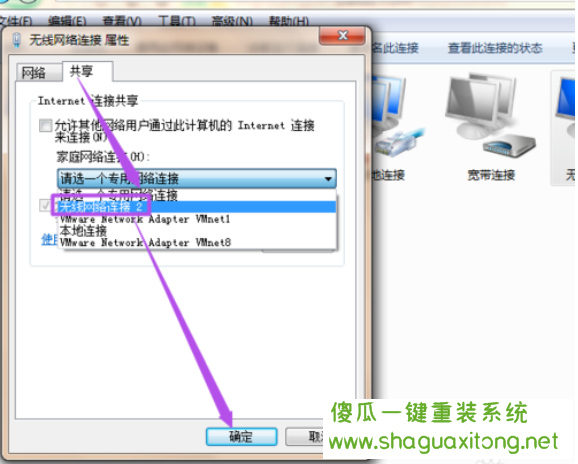
Win7示例9
5.那么配置无线网络后,需要使用命令启动无线网络。以管理员身份进入Netsh WLAN start hosted network;此时,刚才创建的WiFi热点可以在“无线网络连接”中看到,连接到WiFi后就可以直接使用了。
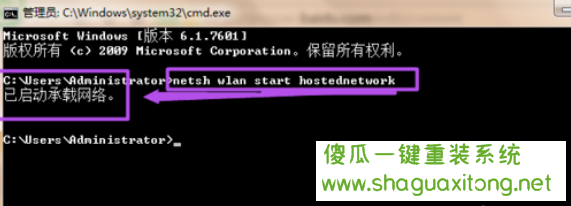
Win7示例10
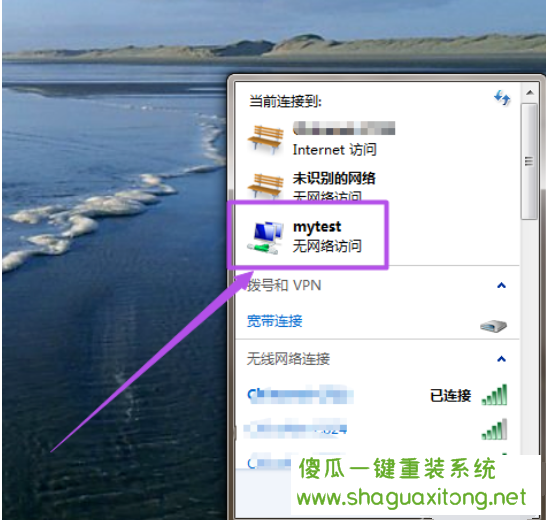
热点示例11
以上是win7系统中设置WiFi热点的操作过程~学会了吗