最近有朋友反映使用的电脑的任务栏不能显示打开的窗口,那怎么办呢,不能打开任务栏。小编找到了很多办法来解决这个问题。接下来,让我们分享如何找到任务栏窗口
电脑有很多各种各样的问题。最小化被简化为一个图标并放在屏幕底部的任务栏中。怎么会不显示呢?现在,我来告诉你解决办法
方法1
1.找到任务栏并右键单击以选择“属性”。
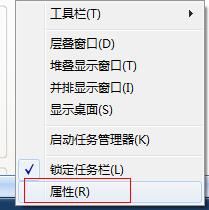
任务栏如图1所示
2.打开任务栏属性,找到“常规”中的“自动隐藏任务栏”选项,然后删除上一个复选框。
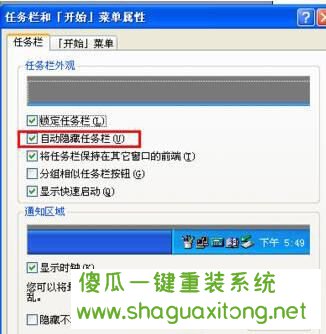
任务栏不显示窗口,如图2所示
方法2
1.找到任务栏,右键单击“启动任务管理器”。如果是XP,系统直接输入Ctrl + Alt t来调用任务管理器。
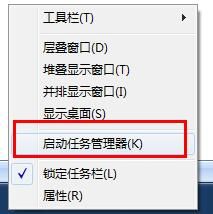
任务栏如图3所示
2.找到“进程”选项卡-找到Explorer进程,单击结束进程,然后确认,如下图所示。

任务栏不显示打开的窗口。图4
3.然后单击newtask,并输入explorer打开newtask选项。当您检查任务栏时,您会发现以前打开的窗口已恢复。
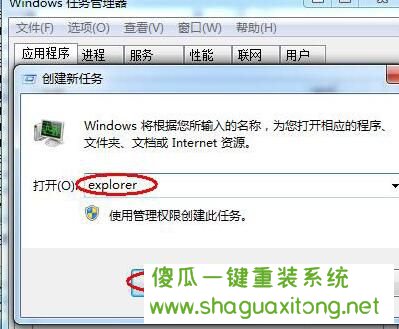
任务栏不显示窗口,如图5所示
方法3
1.如果上述方法不起作用,可能是电脑系统异常,任务栏出现故障。您可以在Internet上搜索以下载任务栏修复工具。(taskbar repair tool plus)任务栏修复下载后,如下图所示。
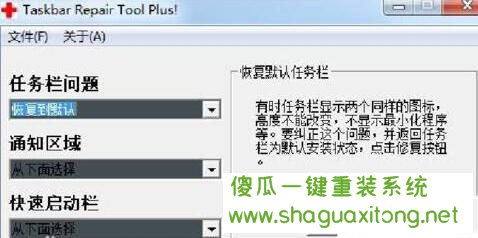
窗口不显示打开的任务栏。图6
2.如果360安全卫士或升卡助手弹出注册表写入警告,请单击“允许”。这是一个将自启动消息写入注册表的任务栏修复工具。
方法4
1.系统设置也会影响任务栏中显示的最小化窗口。您可以通过右键单击桌面上的快捷方式图标“电脑”并选择“属性”来重置系统设置。
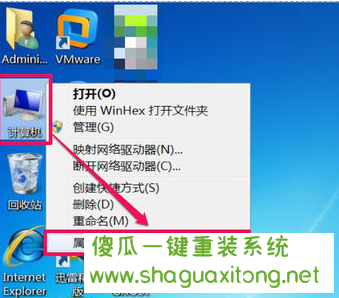
任务栏窗口如图7所示
2.进入system(系统)窗口,然后在左侧选择advanced system settings(高级系统设置)。
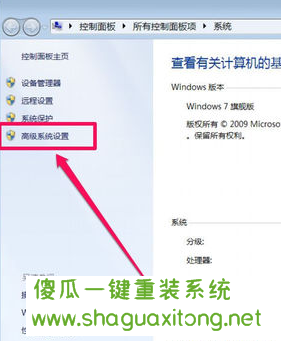
任务栏不显示打开的窗口。图8
3.在“系统属性设置”窗口中,选择“高级”选项卡,在该选项卡下,选择“性能”下的“设置”按钮。
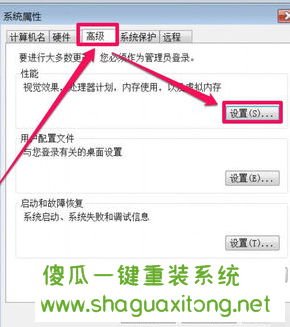
任务栏不显示窗口,如图9所示
4.在“性能选项”窗口中,选择“视觉效果”选项卡。在界面中,选择“让Windows选择电脑的最佳效果”。好的,它还可以解决任务栏不显示最小化窗口的问题
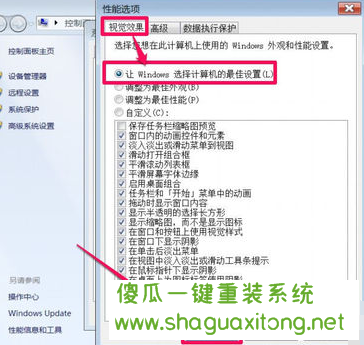
任务栏不显示窗口,如图10所示
上面,是任务栏不显示打开窗口的解决方案