如今,许多人使用电脑的摄像头跟朋友聊天,那么笔记本电脑的摄像头哪里打开呢?这是我买笔记本之前考虑过的一个问题。在我买了一台电脑后,我想到了另一个问题:如何打开笔记本电脑的摄像头。当然,现在我知道了。所以我要告诉你打开笔记本电脑的摄像头。
如何打开笔记本电脑的摄像头。其实,说它难并不难,但说它简单却不容易。但小编还是想谈谈这种方法的使用,因为有些朋友不知道。所以今天,小编就来教你如何打开笔记本电脑摄像头。
首先,在桌面上双击“计算机”,然后找到并右键单击“视频设备”,然后单击“打开”。
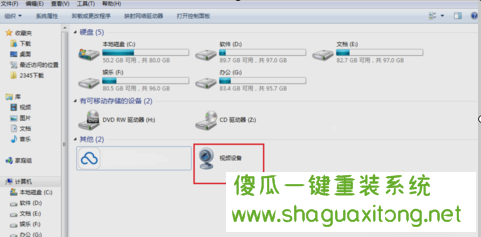
打开笔记本电脑摄像头并拍摄照片1
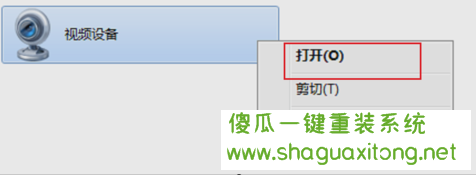
摄像机如图2所示
然后视频窗口就会弹出,等几秒钟,视频对应的图像就会显示出来。
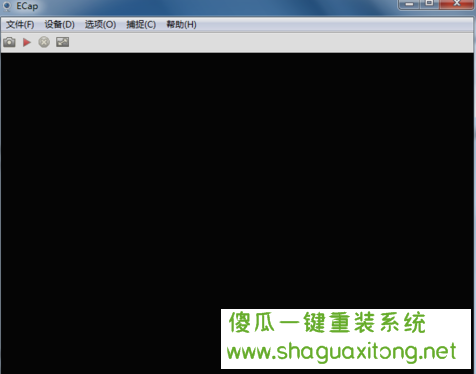
摄像机如图3所示
如果在视频中看不到图像,请单击上面的“设备”,然后选中设备下的“摄像头”和“麦克风”。
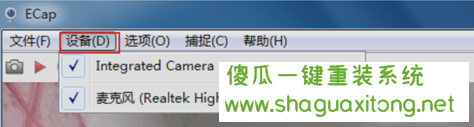
打开摄像机
如果要显示全屏,请在全屏前打勾。
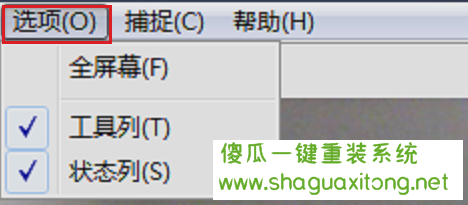
打开笔记本电脑摄像头。
如果计算机视频不能正常工作,请更新视频驱动程序。右键单击“计算机”,然后单击“设备管理器”。
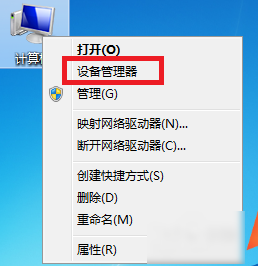
打开笔记本电脑摄像头,拍摄6
然后在页面中找到并打开“图像”。打开后,用鼠标右键单击设备,然后单击“属性”。
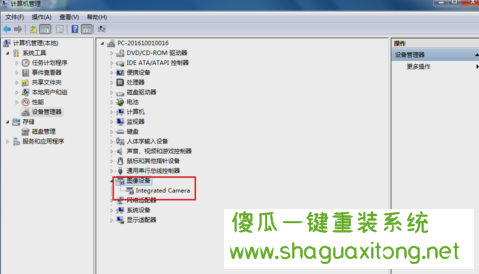
图7笔记本电脑摄像头
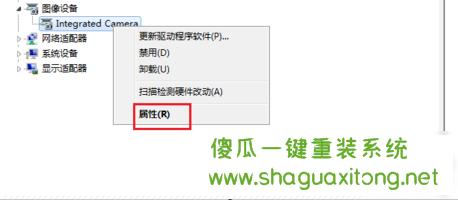
打开笔记本电脑摄像头
最后,如果已禁用,请单击“启用”打开视频,然后单击“更新驱动程序”完成。
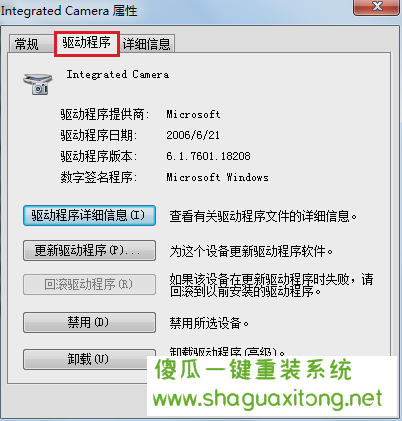
摄像机如图9所示
以上就是win7怎么打开笔记本电脑摄像头怎么打开的方法,是不是很简单呢