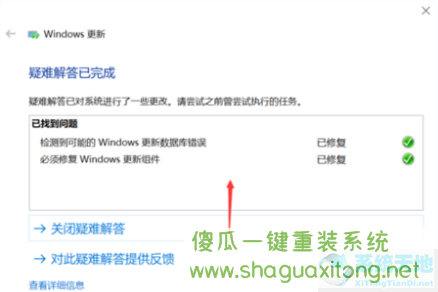Win10易升可以在Win7/Win8.1系统下升级Win10,也可以在Win10系统下帮助升级到最新版本,但是有用户反映使用易升升级Win10总是失败,怎么办?下面,我将与您分享详细的解决方案。
1、回到桌面,右击这台电脑,选择属性进入,如下图所示。
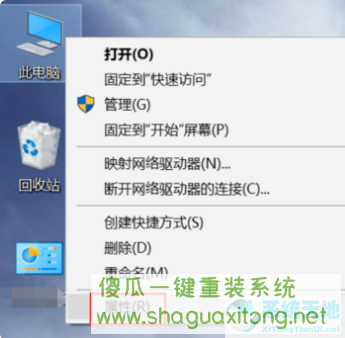
2、进入属性后,选择控制面板主页进入,如下图所示。
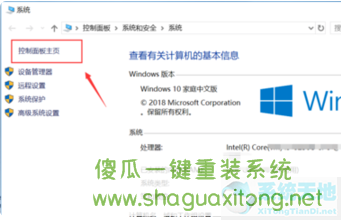
3、在控制面板首页,点击右上角的分类-小图标,如下图所示。
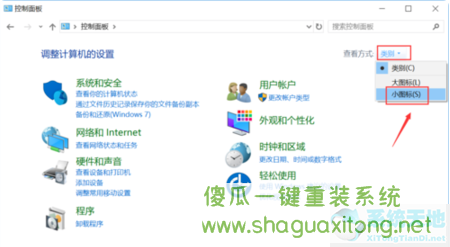
4、进入控制面板中的小图标列表,点击疑难解答,如下图所示。
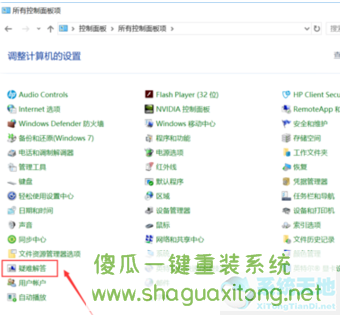
5、进入疑难解答,点击使用 Windows 更新解决底部的问题,如下图所示。
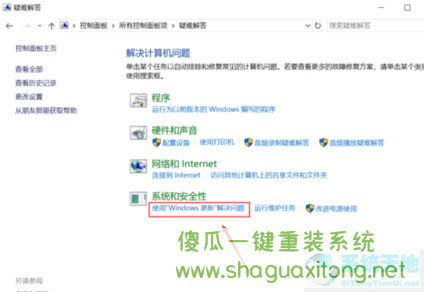
6、进入问题处理向导,点击下一步,如下图所示。
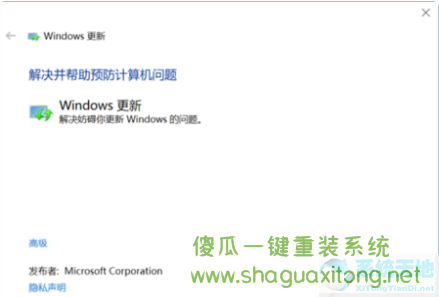
7、系统开始扫描问题点,等待检测完成,如下图所示。
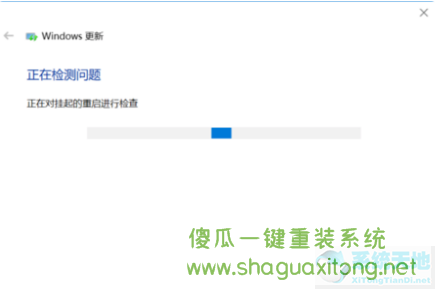
8、扫描问题后,单击应用修复,如下图所示。
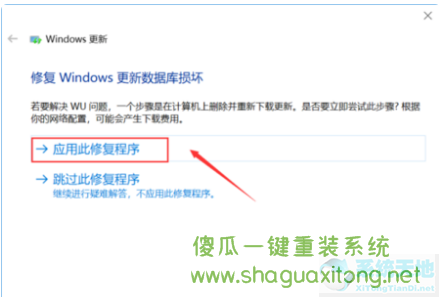
9、系统开始解决更新数据库,等待修复成功,如下图所示。
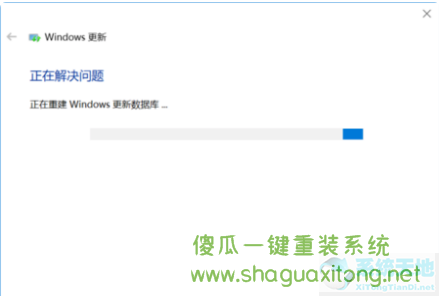
10、系统弹出修复结果,显示所有错误和修复结果。全部修复成功后,点击关闭按钮,再次检查更新,如下图所示。