在我们日常使用电脑的过程中,我们经常会遇到这样那样的问题。比如win10系统显卡驱动安装失败怎么办?下面小编就给大家讲讲win10电脑系统显卡驱动安装失败的解决方法。看完后可以试试看能不能解决。
解决方法如下
方法一:删除之前的显卡驱动文件,重新安装
1、首先,右键单击“这台电脑”,然后从菜单栏中选择“管理”。
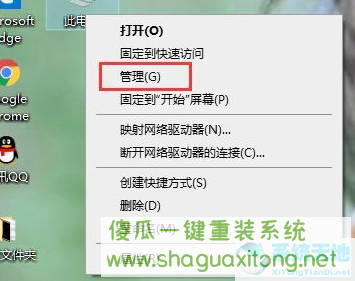
2、进入电脑管理界面后,点击“设备管理器”,然后展开界面右侧的“显示适配器”选项,右击显卡驱动,在菜单栏中选择“属性”。
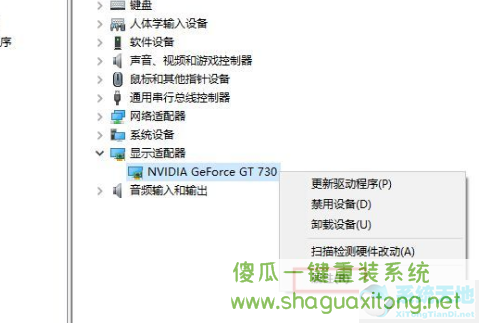
3、点击“卸载设备”。
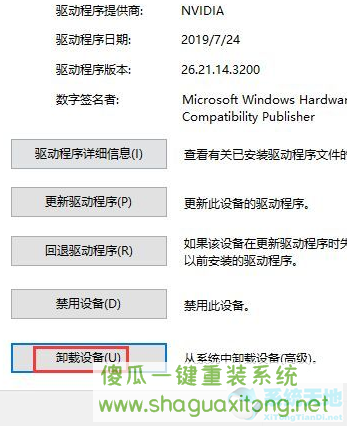
4、卸载显卡驱动后,重启电脑,重新安装显卡驱动。
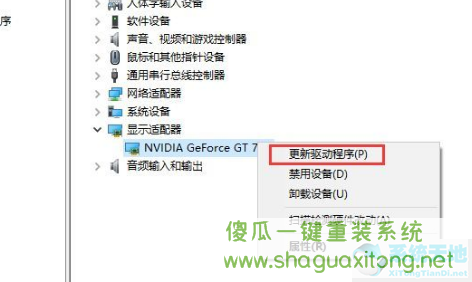
方法二:安装旧版显卡驱动
1、按“win+r”组合键,输入“gpedit.msc”并回车,打开本地组策略编辑器。
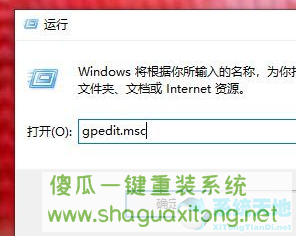
2、依次展开“管理模板->设备安装”。
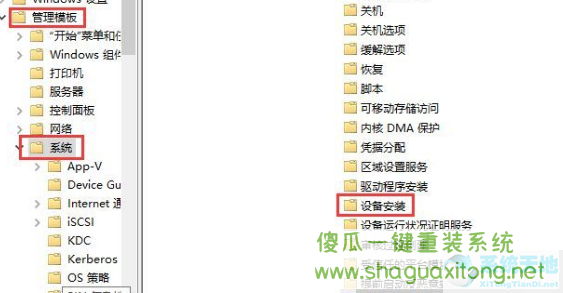
3、双击打开“设备安装限制”下一步。
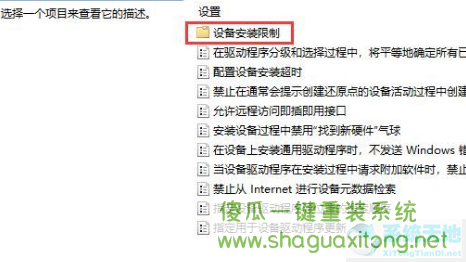
4、点击打开“禁止安装其他策略设置未描述的设备”下一步。
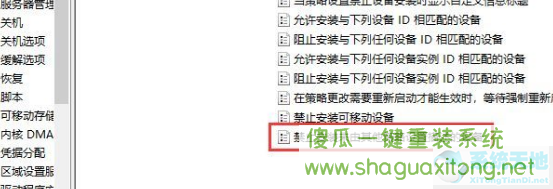
5、将其更改为“启用”,然后单击“应用 -> 确定”。
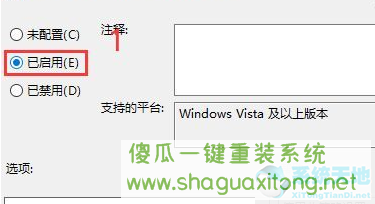
关于win10系统显卡驱动安装失败怎么办的讲解到此结束。