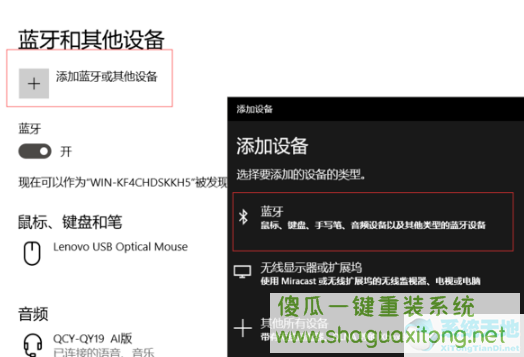在使用Win10系统的电脑的过程中,我们总会遇到各种各样的问题。比如小编这次在连接蓝牙音箱的时候,提示“找不到蓝牙音箱”,那么这种情况应该怎么办呢?什么?下面就和小编一起来看看解决方法吧。
Win10提示找不到蓝牙音箱的解决方法
第一种方法
1、右键单击[开始],然后单击[电脑管理]。
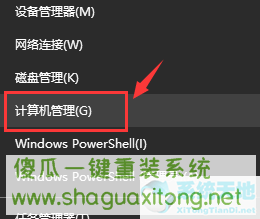
2、打开【设备管理器】,点击【蓝牙】,会出现三个部分,即驱动。

3、单击[更新驱动程序]。
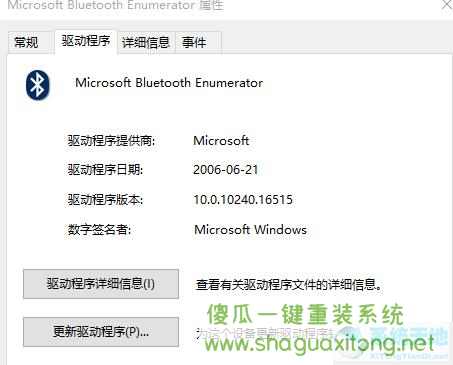
4、3次更新后,去搜索设备,完美解决。
第二种方法
1、右击电脑左下角的【开始】,点击【设备管理器】。
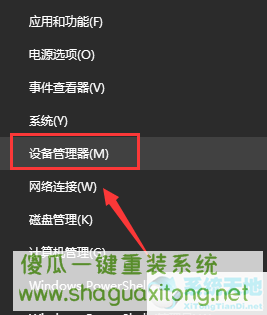
2、找到蓝牙设备图标,单击它,然后单击下图中显示的蓝牙驱动程序。
右键单击并选择[更新驱动程序]。如果是电脑的蓝牙驱动有问题,系统会自动更新到最新的驱动。
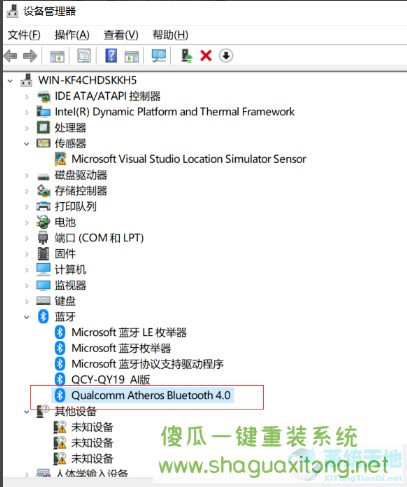
3、驱动更新后,按快捷键【Win】+【i】打开【设置】。找到[设备]并单击它。
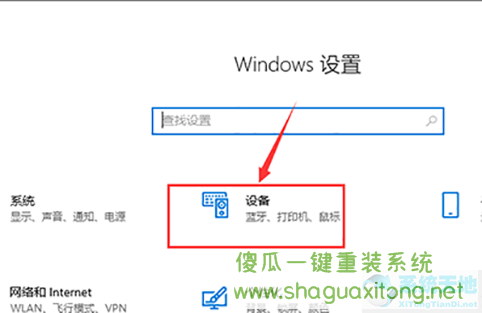
4、找到【蓝牙设置】,再次搜索蓝牙音箱,就可以找到你的设备了。