很多朋友都想给自己的电脑设置一个开机密码,这样可以在一定程度上保护电脑内容的安全,防止他人窥探自己的隐私。今天给大家讲讲怎么在Win10中设置电脑开机密码。您可以按照步骤操作。这很简单。您只能在打开电脑时使用密码登录。屏幕锁定后,您还需要密码才能进入桌面。
Windows 10系统开机密码设置步骤
1、左键单击开始菜单按钮,然后单击左下角的设置按钮。
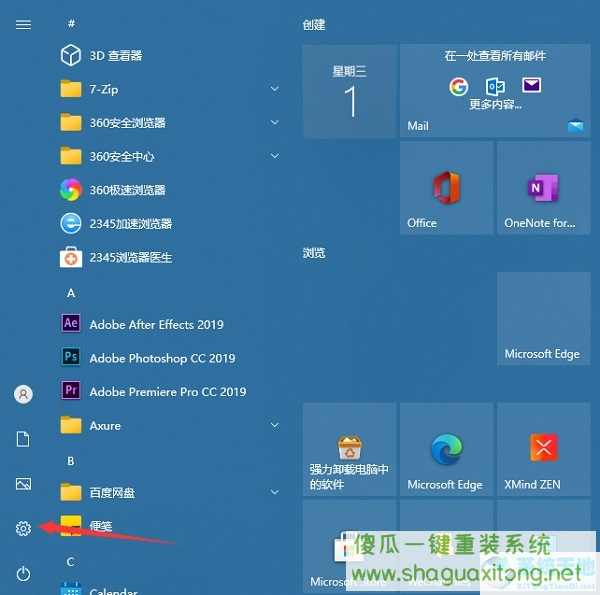
2、进入Windows设置界面,选择“账户”。
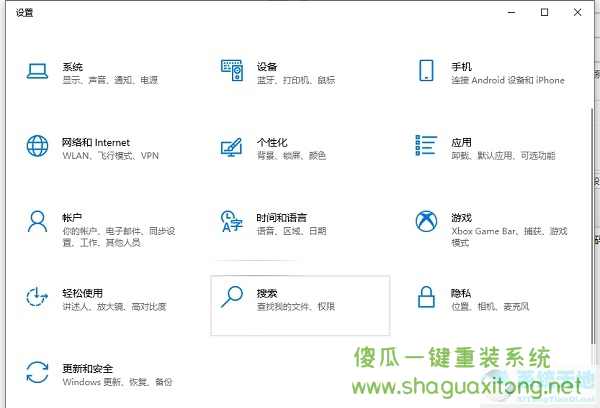
3、进入“账户”界面,选择“登录选项”。
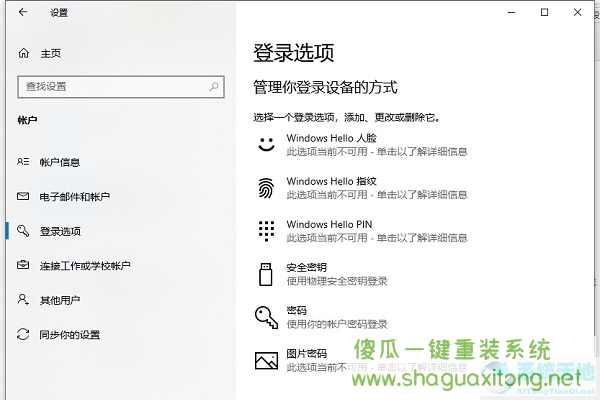
4、点击红框所示位置添加密码。
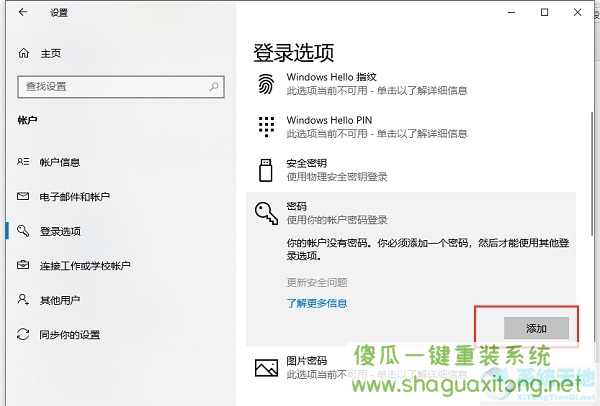
5、输入所需密码两次并设置密码提示。
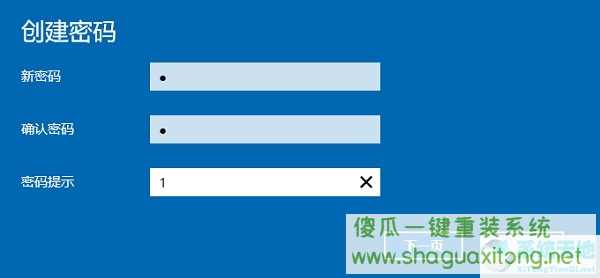
6、进入后点击下一步,再点击完成,密码设置成功。

7、如果以后要更改密码,步骤相同。

以上就是设置Win10电脑开机登录密码的分步教程,希望对你有所帮助。