开始菜单无法打开?在win10中。如果打不开怎么解决问题呢?想知道详细的解决方案吗?让我们跟着小编进一步了解一下~
如果不能打开win10的“开始”菜单怎么办?其实,无论是在生活中还是在工作中,都有相应的原因和解决办法。在这里我们将解释如何解决win10开始菜单无法打开的问题。
方法1
1..按“Ctrl-Alt-del”快捷键,打开“任务管理器”界面。
2..然后切换到“进程”页签,选择“桌面窗口管理器”项,然后单击“结束进程”按钮生成进程。
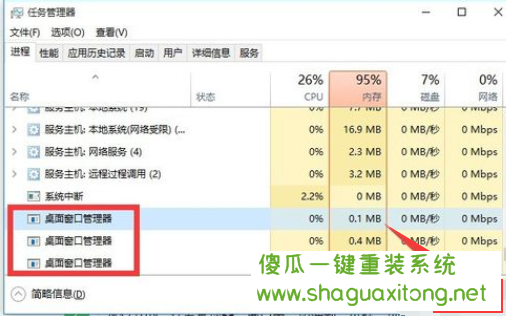
Win10示例1
3..此时会弹出如图所示的“任务管理器”警告窗口,在这里直接勾选“丢弃未保存的数据并关闭”项,然后点击“关闭”按钮。
此时,桌面窗口管理器将自动重新启动,然后您可以正常使用“开始”菜单。
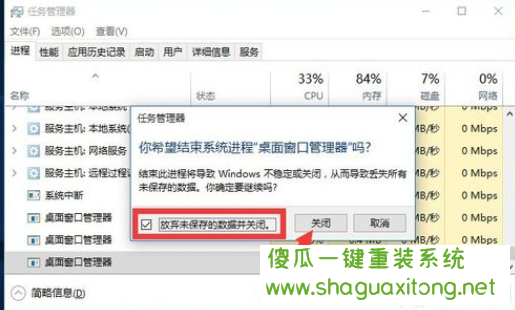
开始菜单示例2
方法2
1..按键盘快捷键“windows R”打开“运行”窗口,然后输入“gpeit.msc”然后进入
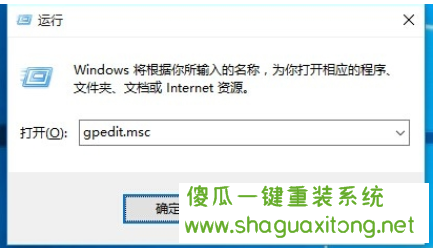
无法打开Win10开始菜单
2..在打开的“组策略”窗口中,展开“电脑管理”-“windows设备”-“安全设置”-“本地策略”-“安全选项”,在右侧找到“用户帐户控制:内置管理员帐户的管理员审批模式”,右键单击从其右键菜单中选择“属性”。如图所示:
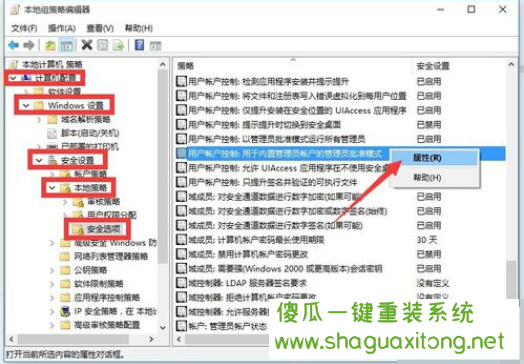
无法打开Win10开始菜单
3..此时将打开“用户帐户控制:内置管理员帐户的管理员审批模式”属性窗口。选中“已启用”,然后单击“确定”。如图所示:
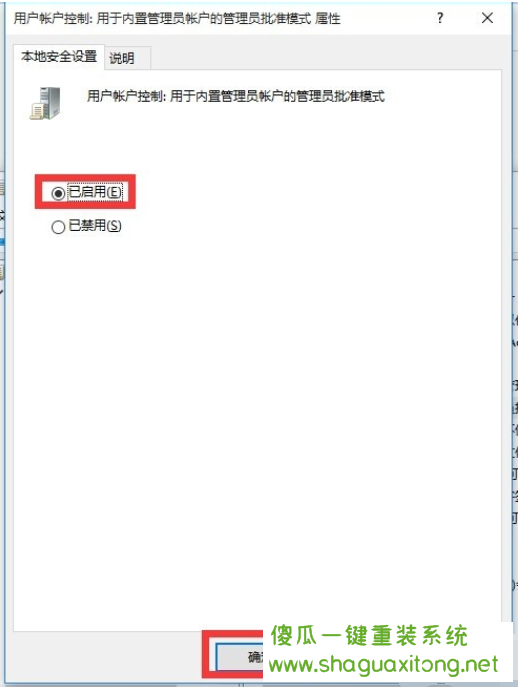
Win10示例5
4..接下来,你只需要重启电脑,就可以正常使用“开始”菜单了。
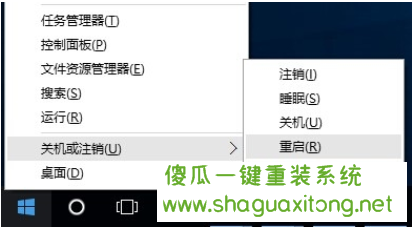
无法打开“开始”菜单示例6
方法3
1..快捷键“win + R”打开运行窗口,输入“msconfig”,按enter键打开“系统配置实用程序”。
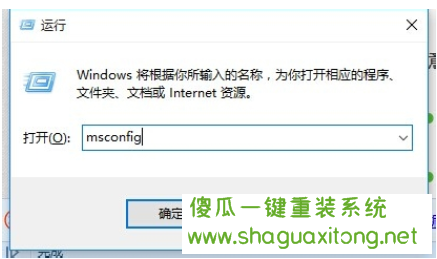
开始菜单示例7
2..从打开的“系统配置”窗口,切换到“引导”选项卡,选中“安全引导”项,单击“确定”按钮,重新启动电脑,进入安全模式。
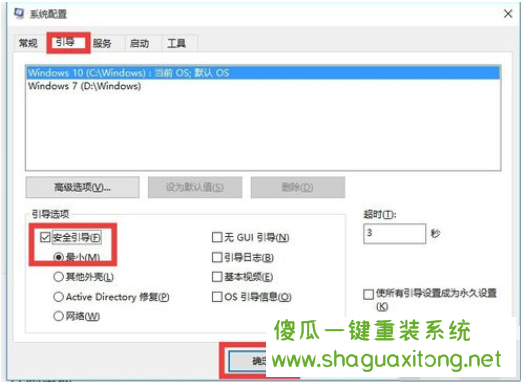
开始菜单示例8
3..在“安全模式”界面,依次进入“设置”-“更新和安全”界面,切换到“恢复”页签,点击“重置本机”下的“开始”按钮,系统复位,重新启动并安装win10。
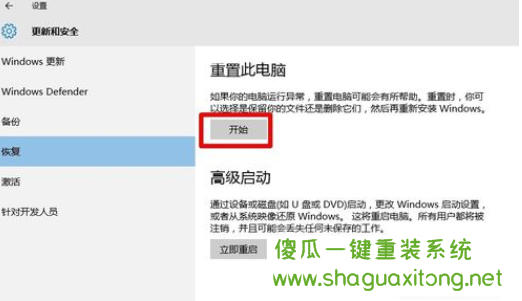
开始菜单示例9
4..当然,如果可以进入“故障排除”界面,可以直接点击“重置本机”项,重新安装正式版本的win10系统。

无法打开「开始」菜单
以上是win10开始菜单无法打开的解决方案~