大家都知道,将win7升级到win10系统可以使我们的电脑看起来像一台新的。我们一定都非常想用win10。因为这是解决电脑问题的好方法,所以我不说太多废话。我们来看看win7升级到win10系统的操作方法。
关于如何将win7升级到win10系统,小编认为很多伙伴不知道如何操作。因此,小编将向您展示如何将win7升级到win10系统。
1.下载并打开win10 创意者官方升级工具,点击接受微软软件许可条款
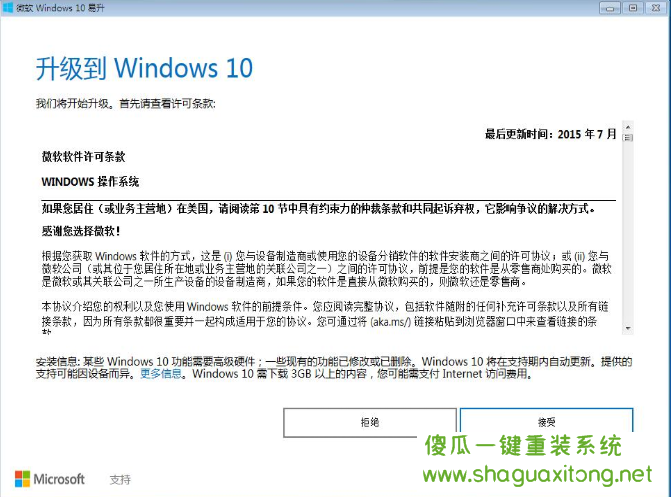
系统更新示例1
2.升级工具检测电脑环境是否正常。测试结束后,将开始下载win10系统。
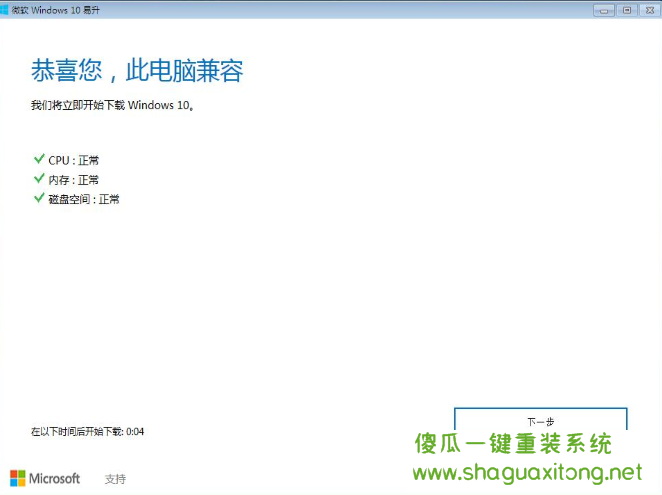
Win7更新win10示例2
3.在Windows10系统下载过程中,使用官方工具升级win10,保留原系统的数据和用户文件。
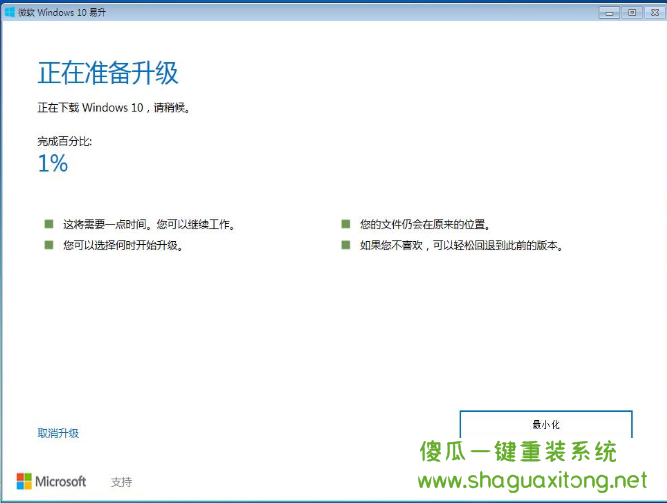
Win7示例3
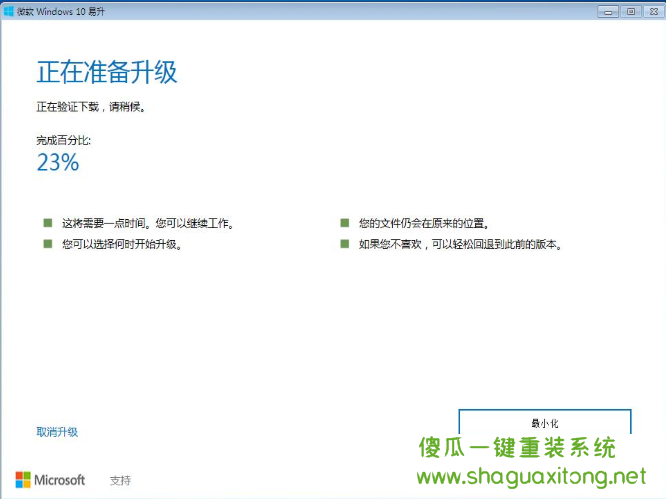
Win7示例4
4.下载完成后,它将验证下载的数据是否正确,然后继续下一步。
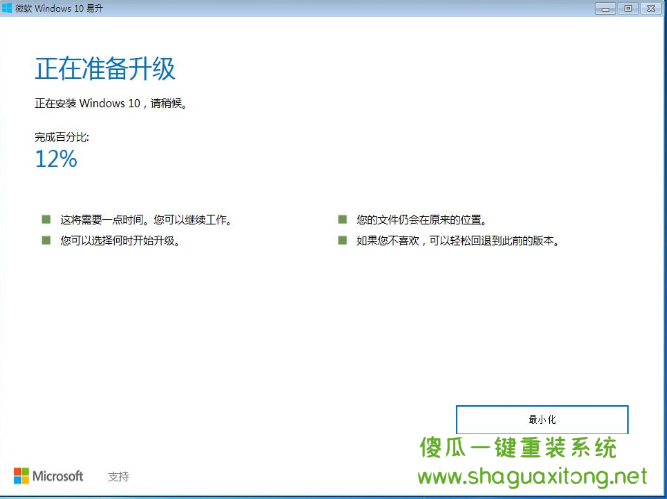
Win7示例5
5.启动win10升级程序。为了确保win10能够正确升级,将再次检查电脑硬件,并在确保没有错误后开始安装过程。如下图所示:

系统更新示例6

Win7示例7
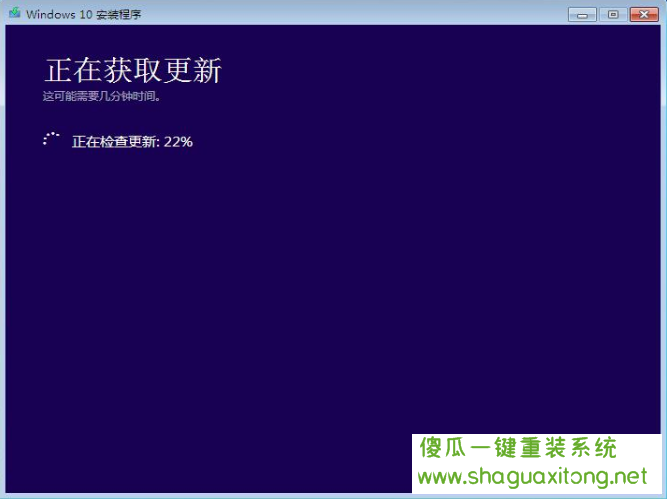
系统更新示例8
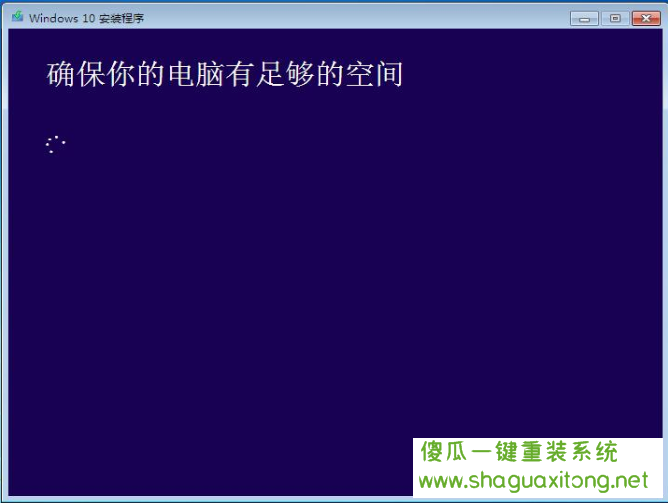
Win10示例9
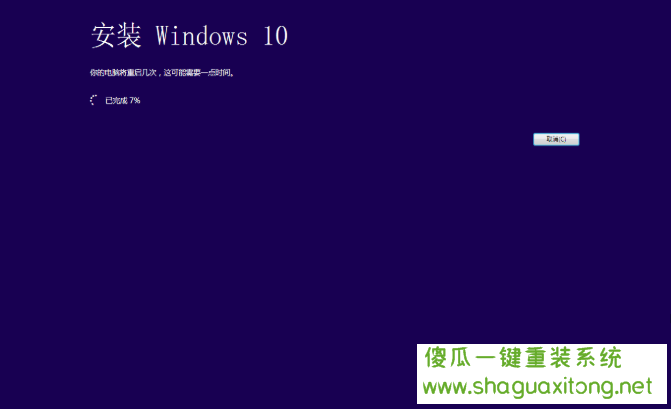
Win7更新win10示例10

Win7 Win11更新示例
6.以上步骤完成后,系统会提示用户重新启动电脑以进行下一步操作。如果电脑在一段时间内未运行,它将自动重新启动以进入更新过程。
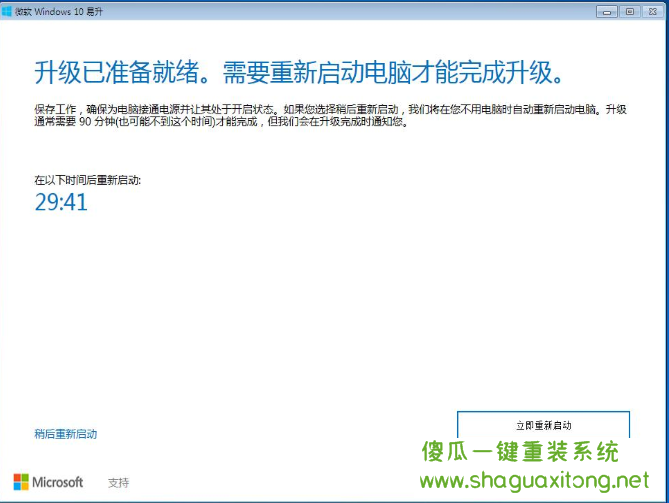
系统更新示例12
7.我们正在升级。在更新过程中,电脑将重新启动并闪烁多次。这是正常现象。我们不用担心。耐心等待更新过程完成。
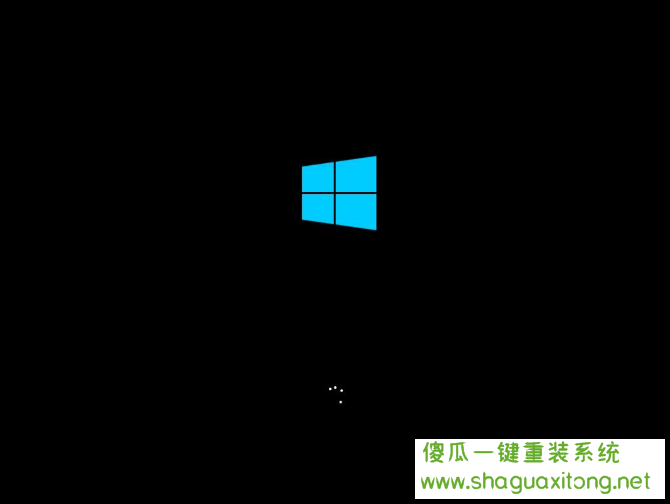
Win7更新win10示例13
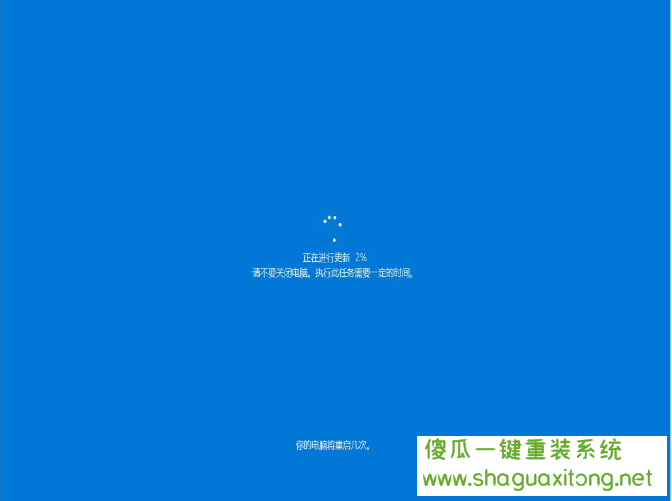
Win10示例14
8.更新过程完成后,进入系统设置界面,对升级后的win10系统进行简单设置。在这里,单击自定义设置或使用快速设置。小编喜欢简单地选择快速设置。
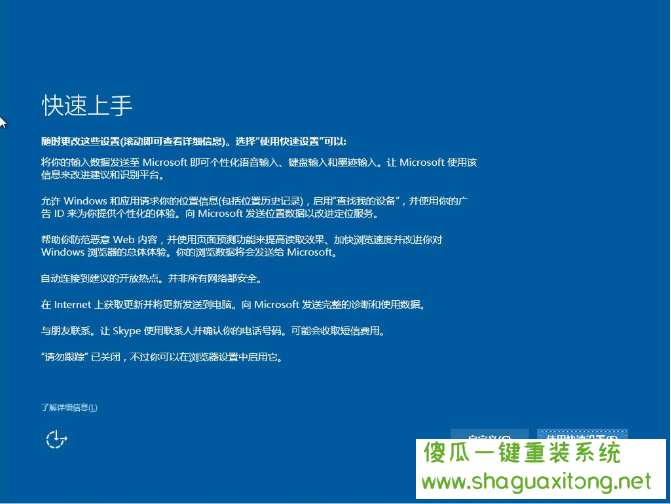
Win7更新win10示例15
9.,win10的一个主要功能:Cortana语音助手。
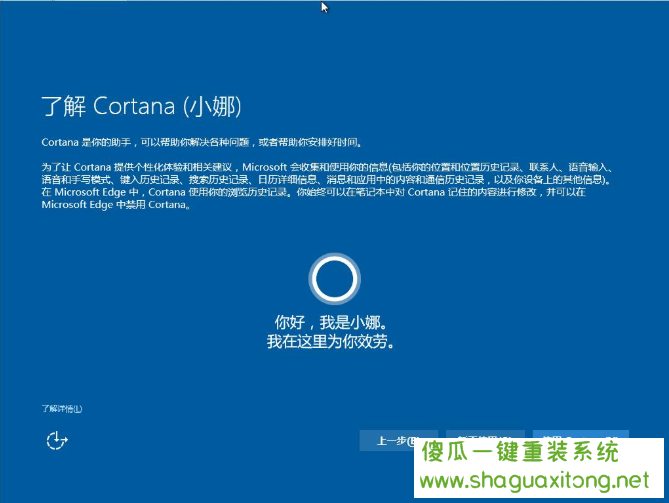
Win10示例16
10.,这只是下一步
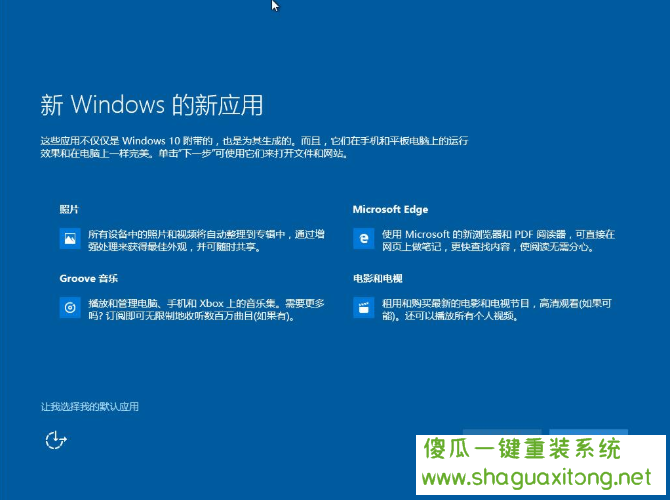
Win10示例17
11.win10的欢迎界面比win7好得多。
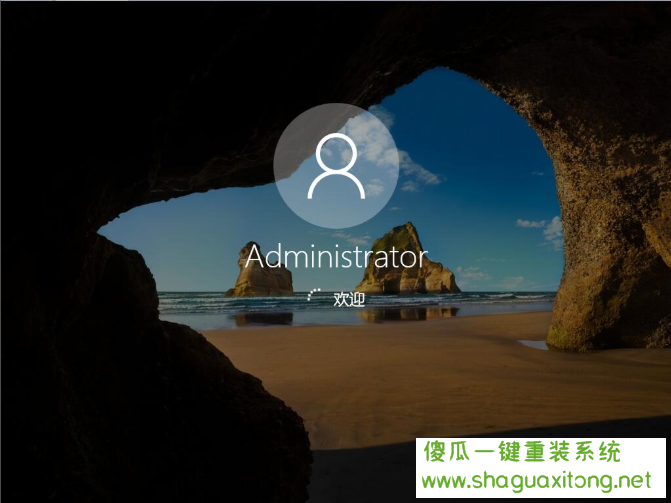
Win10示例18
12.首次进入系统前的准备工作。

Win7更新win10示例19

系统更新示例20
13.、进入windows 10系统桌面,升级完成!
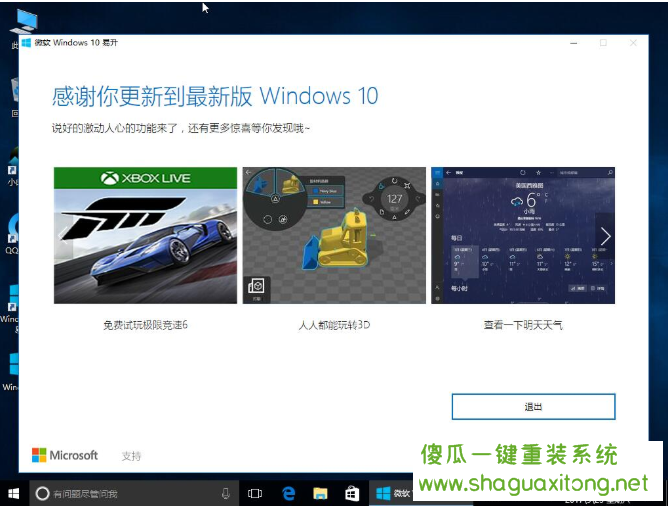
Win10示例21
这就是如何将win7升级到win10。怎么样,全新的win10系统以经安装好了